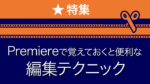Premiere Proで覚えておくと便利なショートカットキー集

概要
Premiere Proで設定しておくと便利なショートカットキーをご紹介します。
中にはテンキーを使ったものもあるので、テンキー付きのキーボートを使用することをお勧めします。
※作業環境MacOS(Catalina)
※ショートカットキーはAdobe Premiere Pro 初期設定を使用
ファイル
| コマンド名 | ショートカットキー |
|---|---|
| プロジェクトを開く | command + O |
| プロジェクトを閉じる | shift + command + W |
| 保存 | command + S |
| 別名で保存 | shift + command + S |
| 読み込み | command + I |
| メディア(書き出し) | command + M |
再生ヘッドの操作
| コマンド名 | ショートカットキー |
|---|---|
| 再生/停止 | スペースキー |
| 左へシャトル(巻き戻し) | J |
| 右へシャトル(早送り) | L |
| 1フレーム前へ戻る | ← |
| 1フレーム先へ進む | → |
| 前の編集点へ移動 | ↑ |
| 次の編集点へ移動 | ↓ |
| 複数フレーム前へ戻る フレーム数を指定できます。設定方法はこちら | shift + ← |
| 複数フレーム先へ進む フレーム数を指定できます。設定方法はこちら | shift + → |
| 任意のフレーム前へ戻る (コマンド名なし) | – (マイナス) + 任意の数値 |
| 任意のフレーム先へ進む (コマンド名なし) | + (プラス) + 任意の数値 |
ツールの切り替え
| コマンド名 | ショートカットキー |
|---|---|
| 選択ツール | V |
| トラックの前方選択ツール 使用方法の記事へ | A |
| リップルツール | B |
| レーザーツール | C |
| スリップツール | Y |
| ペンツール | P |
| 手のひらツール | H |
| ズームツール | Z |
| 横書き文字ツール | T |
各ツールの簡単な使い方については以下の記事でご紹介しています。
編集
| コマンド名 | ショートカットキー |
|---|---|
| 取り消し | command + Z |
| やり直し | shift + command + Z |
| カット | command + X |
| コピー | command + C |
| ペースト | command + V |
| インサートペースト | shift + command + V |
| 属性をペースト 使用方法の記事へ | option + command + V |
| 属性を削除 使用方法の記事へ | 任意 |
| リップル削除 | command + 前方削除 |
| 複製 | shift + command + / |
| 編集点を追加 使用方法の記事へ | command + K |
| 編集点をすべてのトラックに追加 使用方法の記事へ | shift + command + K |
| 選択した編集点を再生ヘッドまで変更 | E |
クリップの操作
| コマンド名 | ショートカットキー |
|---|---|
| 選択したクリップを右に1フレーム移動 | command + → |
| 選択したクリップを左に1フレーム移動 | command + ← |
| 選択したクリップを右に任意のフレーム移動 (コマンド名なし) | + (プラス) + 任意の数値 |
| 選択したクリップを左に任意のフレーム移動 (コマンド名なし) | – (マイナス) + 任意の数値 |
| クリップの選択範囲を上に移動 | option + ↑ |
| クリップの選択範囲を下に移動 | option + ↓ |
| 速度・デュレーション | command + R |
| インサート | , |
| 上書き | . |
| フレーム保持を追加 使用方法の記事へ | 任意 |
| 有効/無効 | shift + command + E |
| ネスト | 任意 |
| 同期 | 任意 |
| オーディオゲイン | G |
タイムラインパネルの操作
| コマンド名 | ショートカットキー |
|---|---|
| タイムラインをスナップイン(オン/オフ) | S |
| ズームイン | ^ |
| ズームアウト | – |
| シーケンスに合わせてズーム | ¥ |
| ターゲットビデオ○を選択の切り替え | 任意 |
| ターゲットオーディオ○を選択の切り替え | 任意 |
マーカー
| コマンド名 | ショートカットキー |
|---|---|
| マーカーを追加 | M |
| 次のマーカーへ移動 | shift + M |
| 前のマーカーへ移動 | shift + command + M |
| インをマーク | I |
| アウトをマーク | O |
| インからアウトをレンダリング | 任意 |
| インへ移動 | shift + I |
| アウトへ移動 | shift + O |
| インとアウトを消去 | option + X |
その他
| コマンド名 | ショートカットキー |
|---|---|
| マッチフレーム 使用方法の記事へ | F |
| 逆マッチフレーム 使用方法の記事へ | shift + R |
| フルスクリーン表示の切り替え | shift + command + F |
| フレームを書き出し 使用方法の記事へ | 任意 |
| Finderで表示 | 任意 |
| プロジェクトで表示 | 任意 |
【任意】となっているものはデフォルトでは設定されていませんので、以下の記事を参考にショートカットキーを割り当ててください。
information
検証日:2022-09-01
環境:macOS Catalina(10.15.7) / Premiere Pro 2022(22.4)