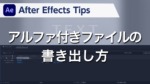Premiere Tips -中級編- トラック前方選択ツールの利用方法

概要
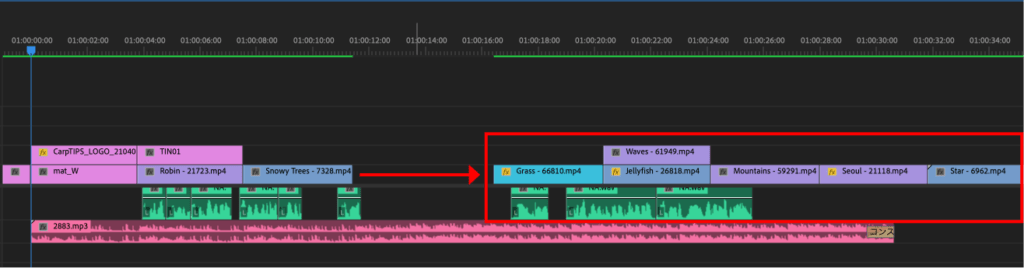
図のように、トラック前方選択ツールを使ってクリップを保持したままクリップ全体を移動させる方法をご紹介します。
※作業環境はMacOS(Mojave)
※ショートカットキーはAdobe Premiere Pro 初期設定を使用
動画解説
STEP01
ツールにある【トラックの前方選択ツール】をクリック、またはショートカットキー【A】を押し、移動させるクリップを選択するとそのクリップから後ろが全選択されます。
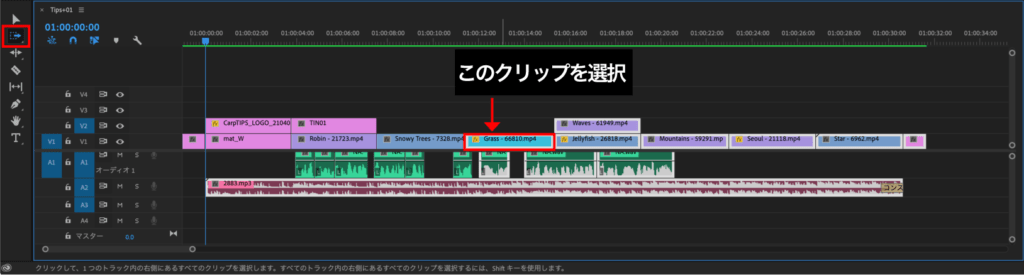
STEP02
BGMを動かしたくない場合は、上図の状態からツールにある【選択ツール】をクリック、またはショートカットキー【V】を押し、対象のクリップを【shift + クリック】すると選択が解除されます。
その後対象のクリップをドラッグ、またはショートカットキー【+ + 数字(移動するフレーム数)】を押すと、選択したクリップより後ろのクリップを保持したまま移動できます。
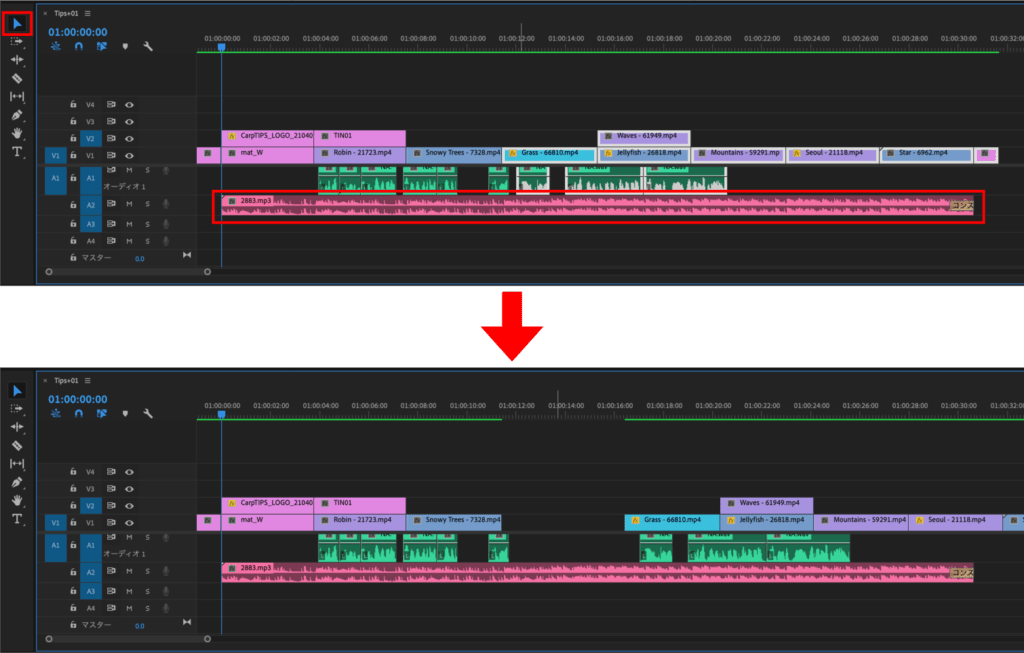
おまけTips
動かしたくないトラックの【トラックのロック切り替え】ボタンをクリックするとロック状態になり、選択や移動の影響を受けなくなるので覚えておくと便利です。
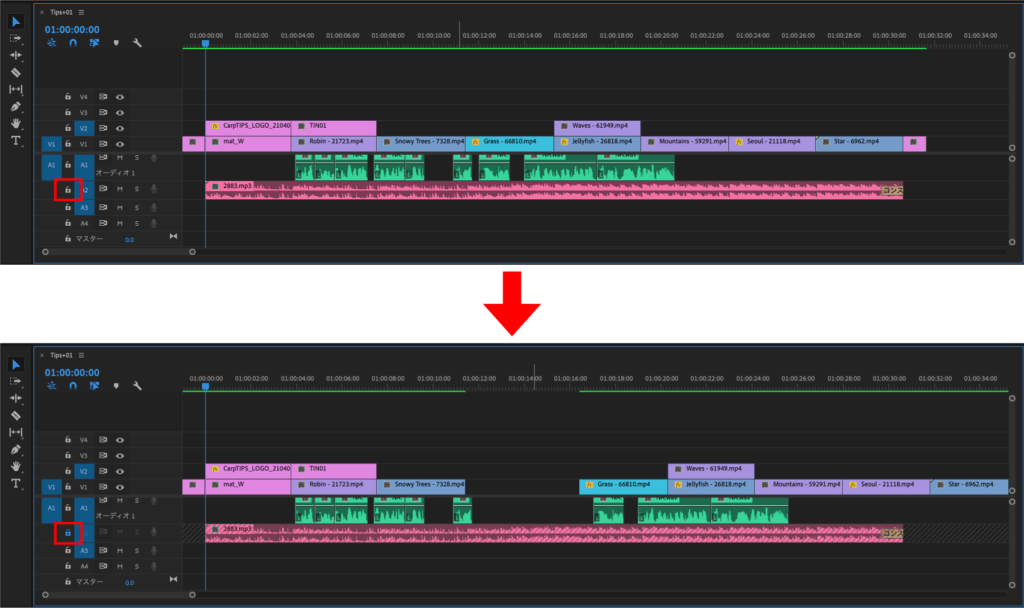
検証日:2021-05-06
環境:macOS Mojave(10.14.6) / Premiere Pro 2020(14.6)