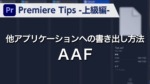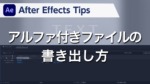Premiere Tips -中級編- 属性をペーストと削除方法

概要
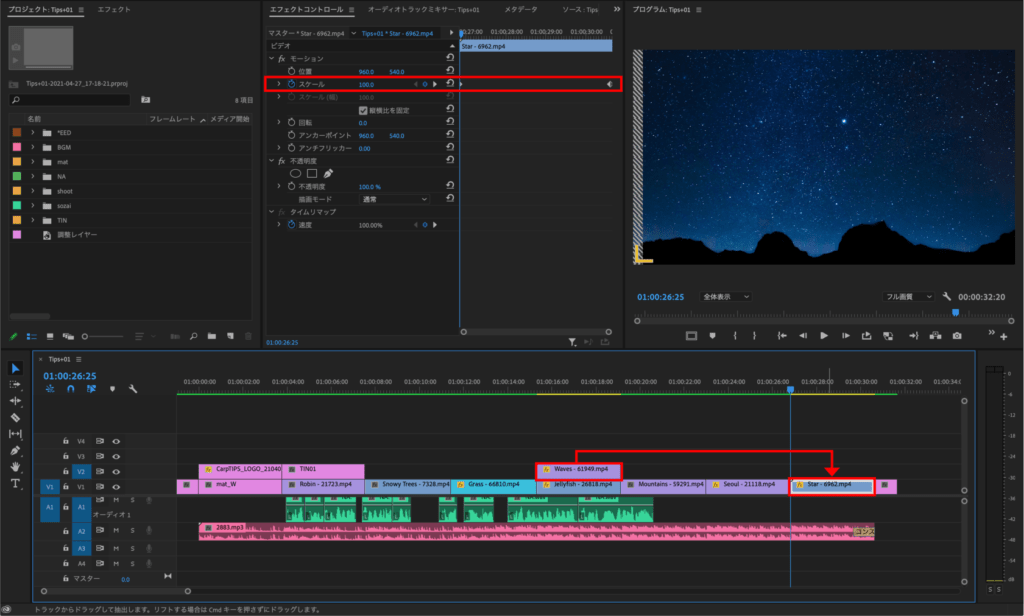
クリップにつけた動きやエフェクトを他のクリップに反映させる方法が「属性をペースト」です。
属性をペーストする方法と削除する方法をご紹介します。
※作業環境はMacOS(Mojave)
※ショートカットキーはAdobe Premiere Pro 初期設定を使用
動画解説
属性をコピー
今回はコピー元となるクリップに100%〜120%にズームする動きをつけます。
クリップの始まりの位置にスケールの値【100】でキーフレームを打ち、終わりの位置で値【120】でキーフレームを打ちます。
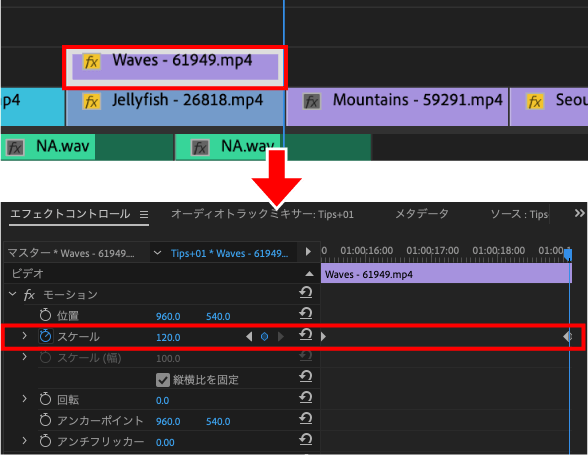
動きができたらクリップを選択した状態で【右クリック】、または【 control + クリック 】し、【コピー】をクリックします。
ショートカットキー【 command + C 】でもコピーできます。
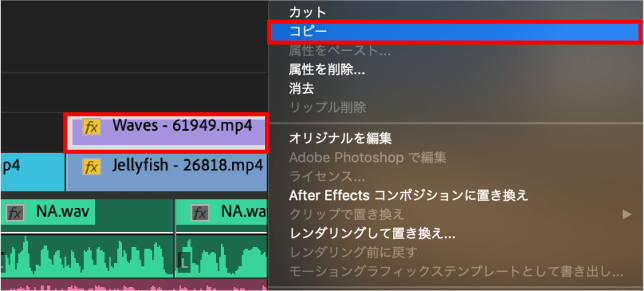
属性をペースト
ペーストするクリップを選択した状態で【右クリック】、または【 control + クリック 】し、【属性をペースト】をクリックします。
ショートカットキー【 option + command + V 】でもペーストできます。
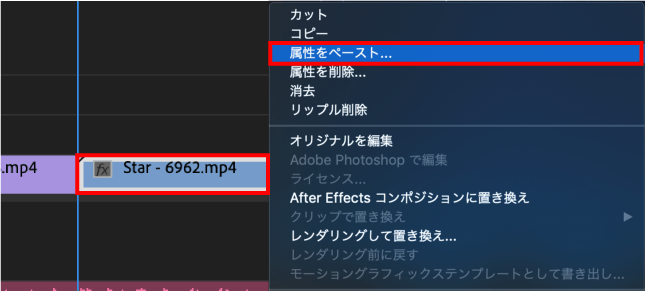
属性をペーストダイアログボックスが表示されるので、【属性の時間をスケール】と【モーション】にチェックが入っていることを確認し【OK】をクリックします。
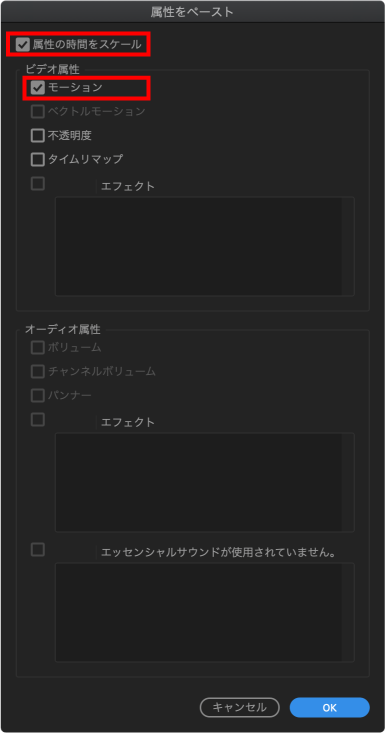
【属性の時間をスケール】にチェックをいれることで、尺が違うクリップにも尺に合わせてキーフレームの位置が調整されます。
【属性の時間をスケール】のチェックを外すとコピー元のキーフレームの位置が維持されます。
属性がペーストされ、エフェクトコントロールを確認するとスケールにつけたキーフレームが尺の終わりまで反映されました。
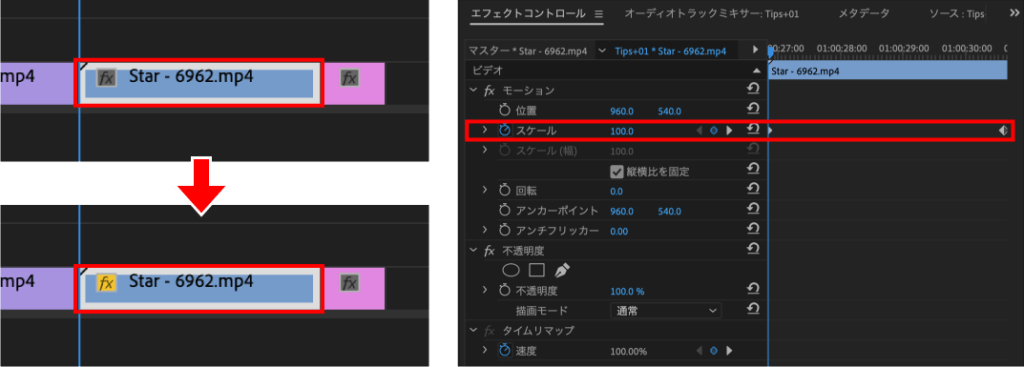
属性を削除
削除したいクリップを選択した状態で【右クリック】、または【 control + クリック 】し、【属性を削除】をクリックします。
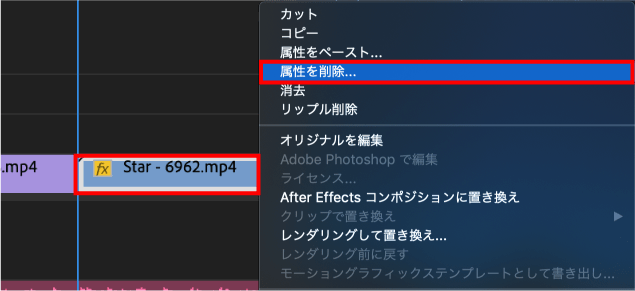
属性を削除ダイアログボックスが表示されるので、【モーション】にチェックが入っていることを確認し【OK】をクリックします。
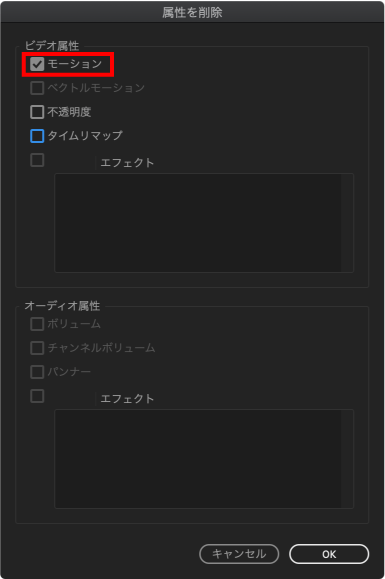
エフェクトコントロールを確認するとスケールにつけたキーフレームが削除され、元の情報に戻っていることが確認できます。
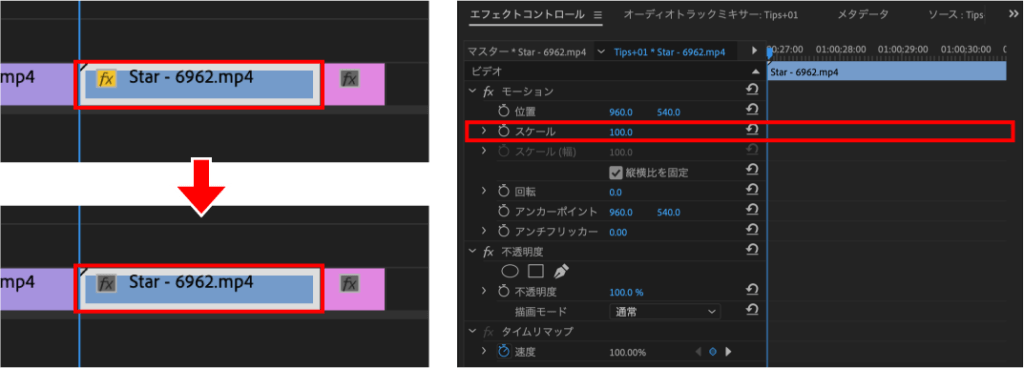
【属性を削除】は初期設定ではショートカットキーに登録されていないので、【属性をペースト(option + command + V)】と近いキーで登録しておくと便利です。
ショートカットキーの登録方法はこちらの記事を参考に設定してみて下さい。
おまけTips
位置やスケールなど、キーフレームでアニメーションをつけたものをペーストする場合、コピー元とクリップのサイズが同じでないと同じ結果にならないので注意が必要です。
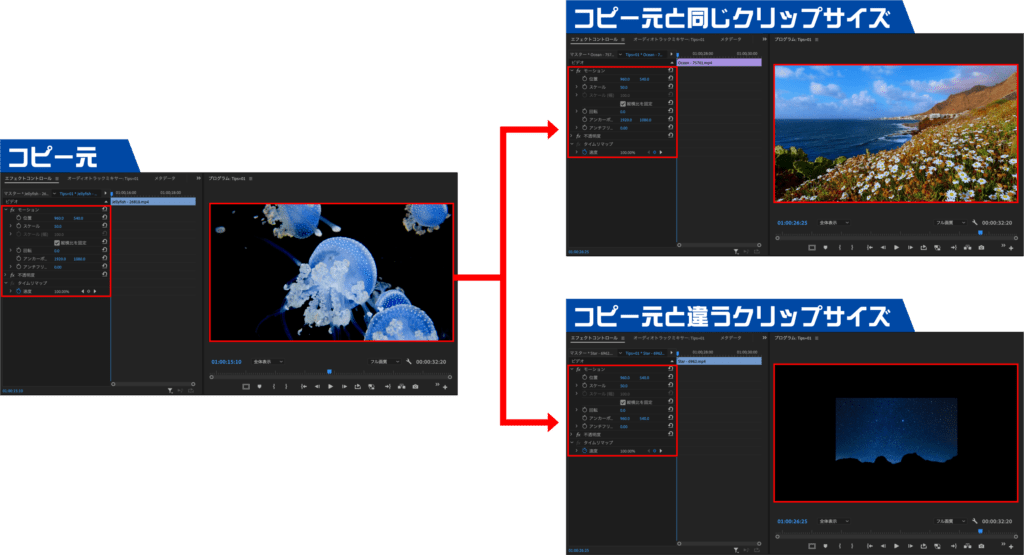
検証日:2021-09-06
環境:macOS Mojave(10.14.6) / Premiere Pro 2020(14.6)