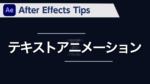Premiere Tips -初級編- ワークエリアバーの使い方

概要
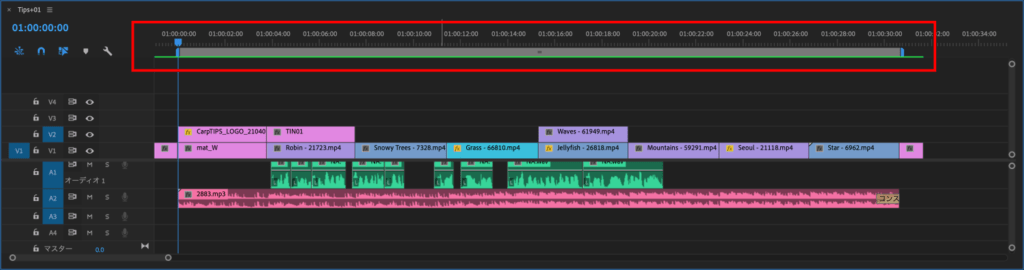
図のようにタイムラインにワークエリアバーを表示させることで、イン点アウト点を打つことなく指定範囲を書き出すことができます。
※作業環境はMacOS(Mojave)
※ショートカットキーはAdobe Premiere Pro 初期設定を使用
動画解説
ワークエリアバーを表示する
【タイムラインパネル】のシーケンス名の隣にあるハンバーガーアイコンをクリックし【ワークエリアバー】をクリックすると表示されます。
これでワークエリアバーの部分だけ書き出すことができます。
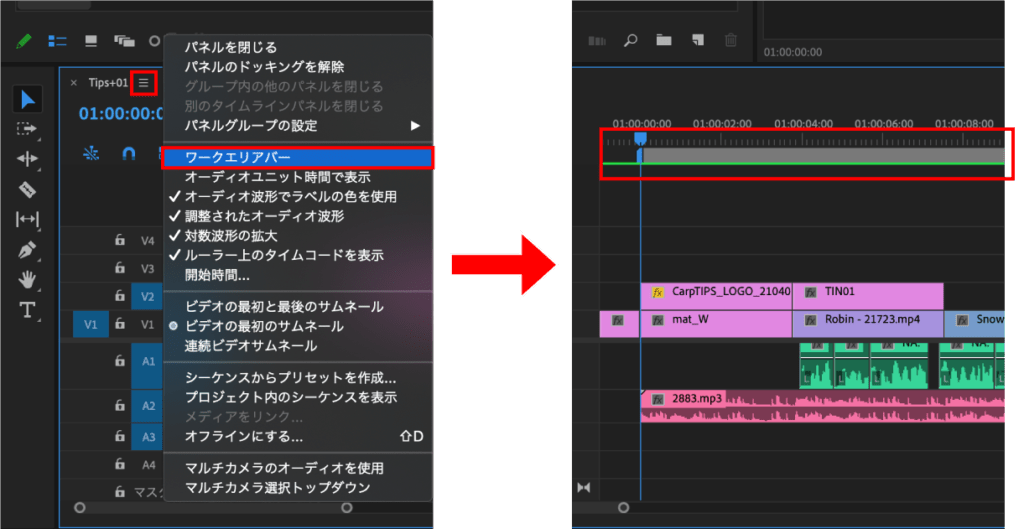
書き出す時の注意点
書き出し設定ダイアログボックスの【ソース範囲】が【ワークエリア】になっていることを確認してから書き出すようにしてください。
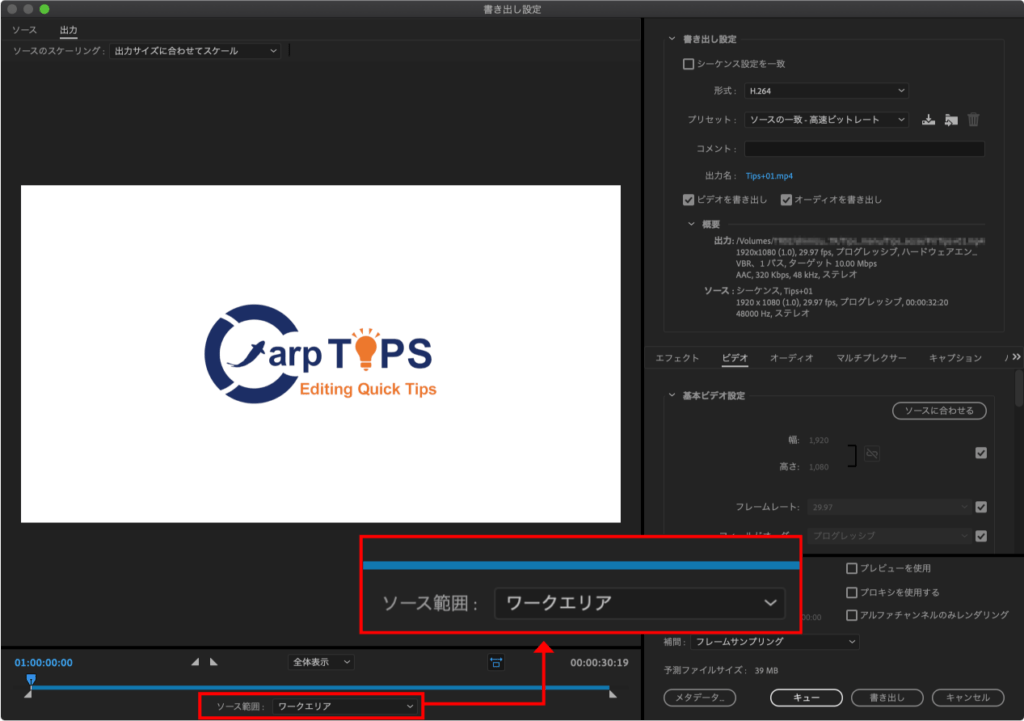
おまけTips
ワークエリアバーも【タイムラインをスナップイン】を【オン】にしておけばワークエリアバーの端をドラッグすると編集点にスナップするので、ワークエリアバーを変更する際はオンにすることをおすすめします。
また、ショートカット【 option + [ 】でワークエリアバーのインポイント、【 option + ] 】でアウトポイントをつけることができます。
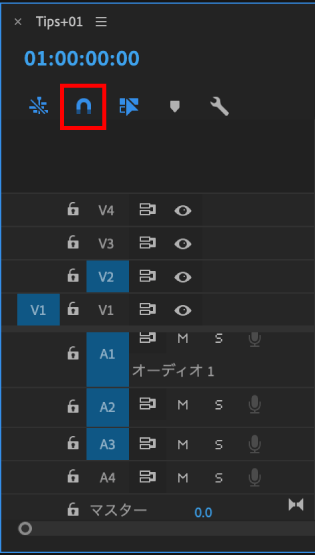
検証日:2021-05-06
環境:macOS Mojave(10.14.6) / Premiere Pro 2020(14.6)