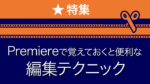Premiere Tips -初級編- シーケンスの作成方法
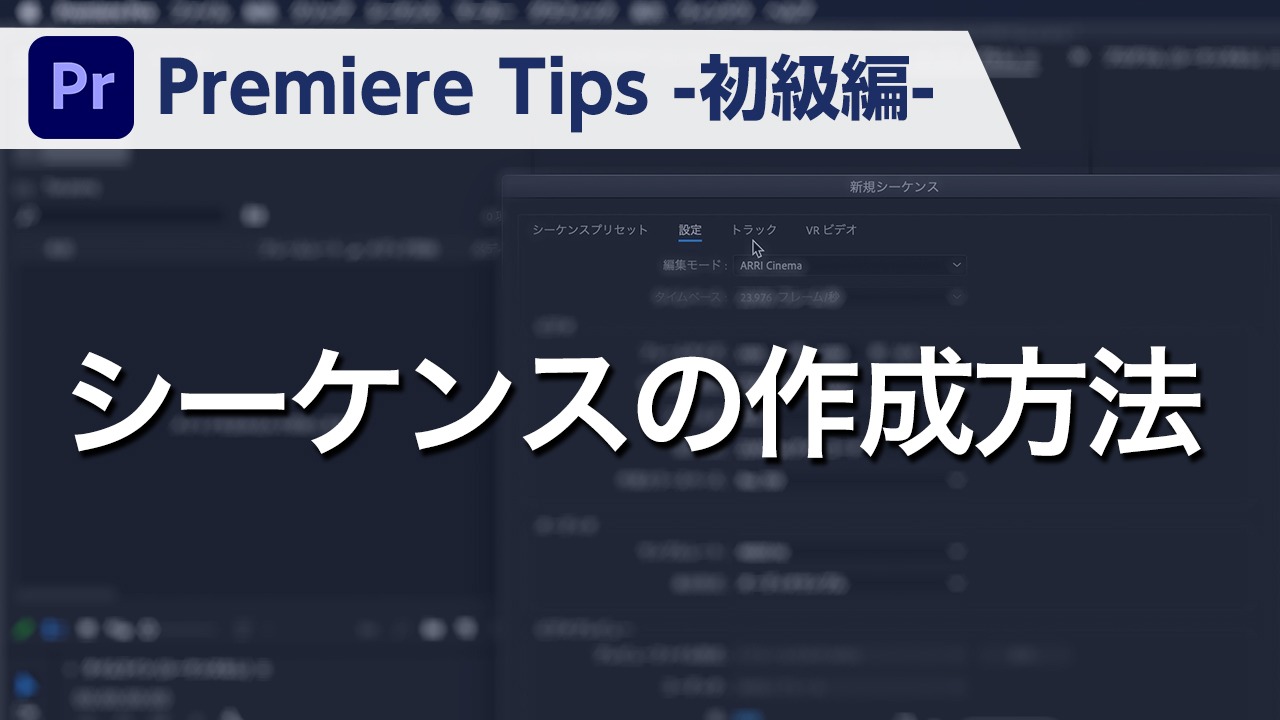
概要
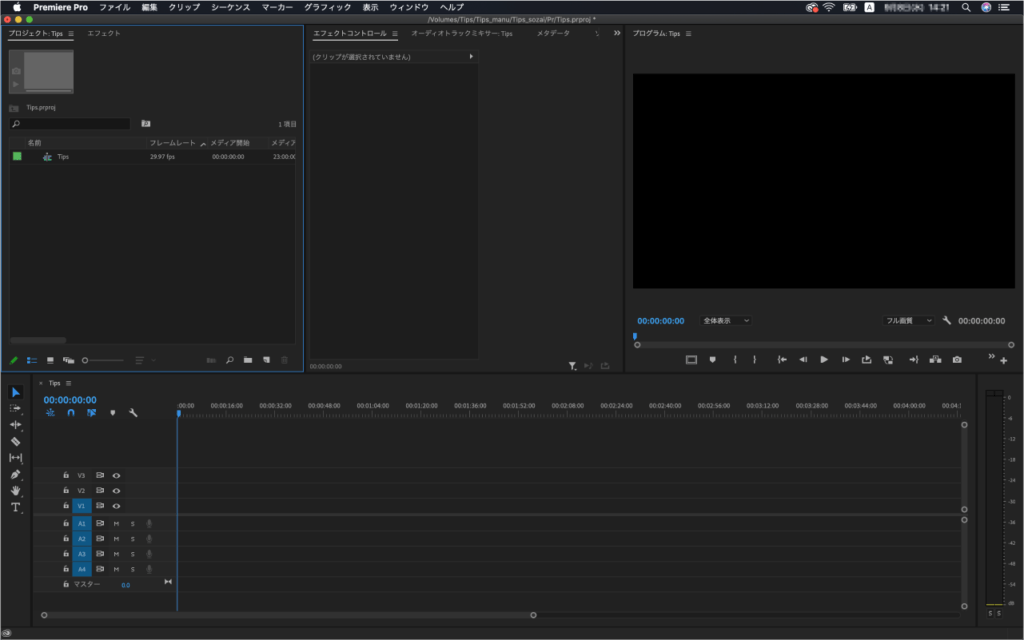
シーケンスの作成方法をご紹介します。
カメラに合わせたプリセットも用意されていますが、今回は撮影素材や納品フォーマットに合わせたカスタマイズでの作成方法についてご紹介します。
※作業環境はMacOS(Mojave)
※ショートカットキーはAdobe Premiere Pro 初期設定を使用
動画解説
STEP01
メニューバーにある【ファイル】をクリックし、【新規】から【シーケンス】をクリックします。
ショートカットキー【 command + N 】でも作成できます。
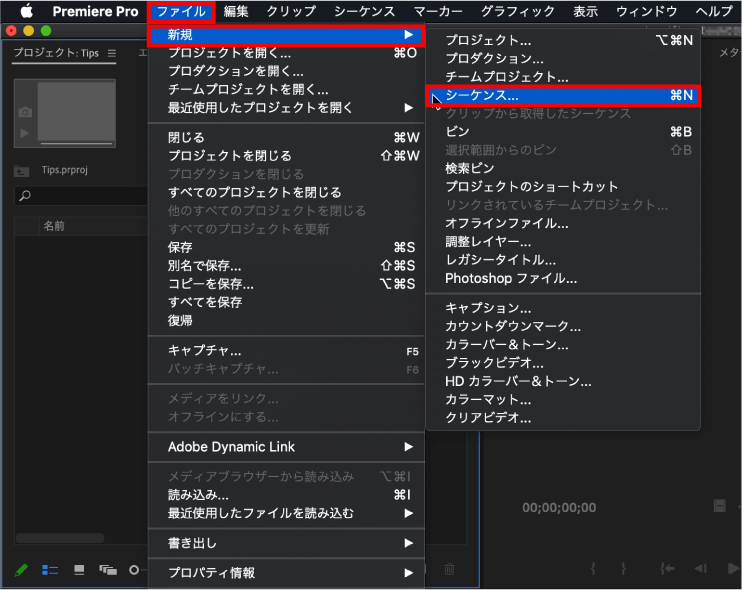
STEP02
新規シーケンスダイアログボックスが表示されます。
プリセットを使用する場合は使用可能なプリセットから任意のものを選択します。
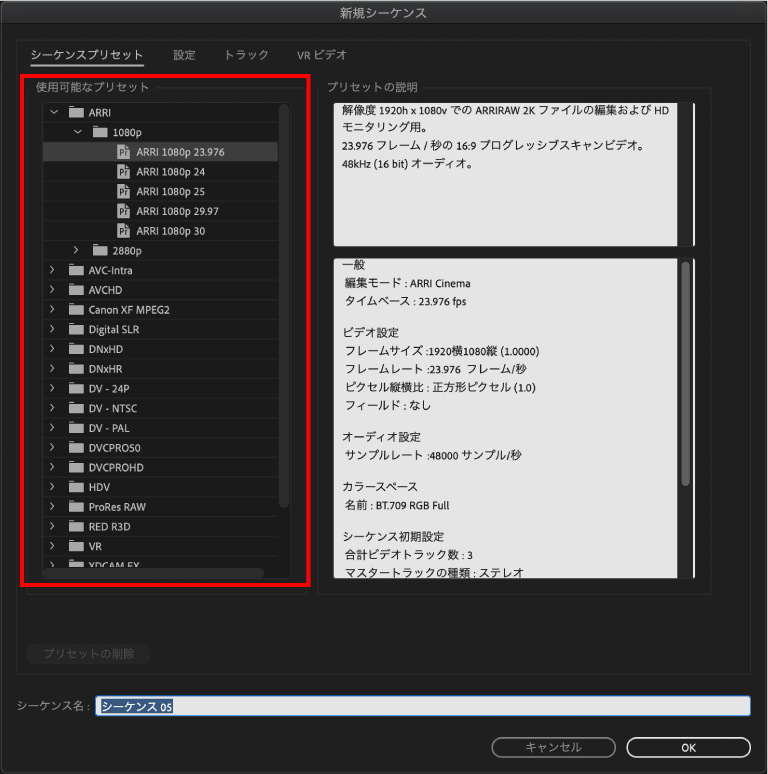
カスタマイズする場合は【設定】のタブをクリックします。
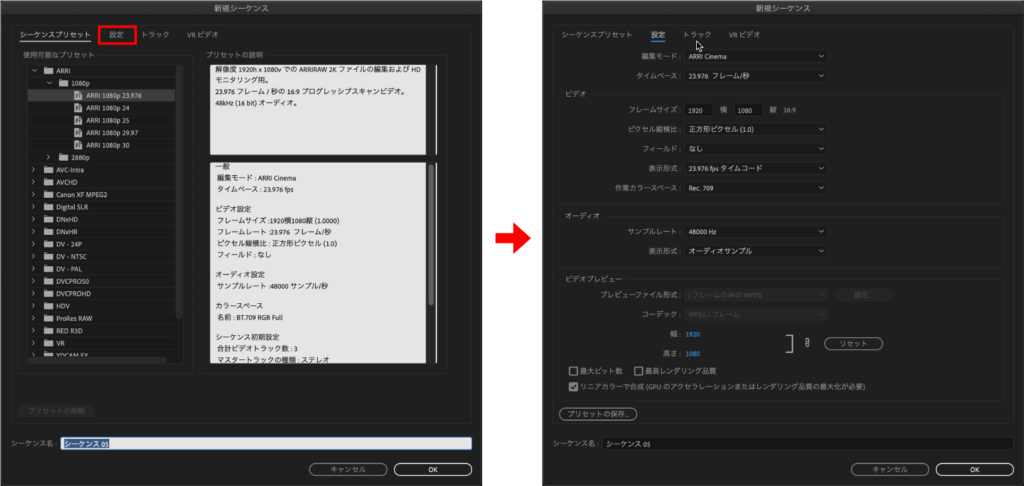
STEP03
設定を以下のようにします。
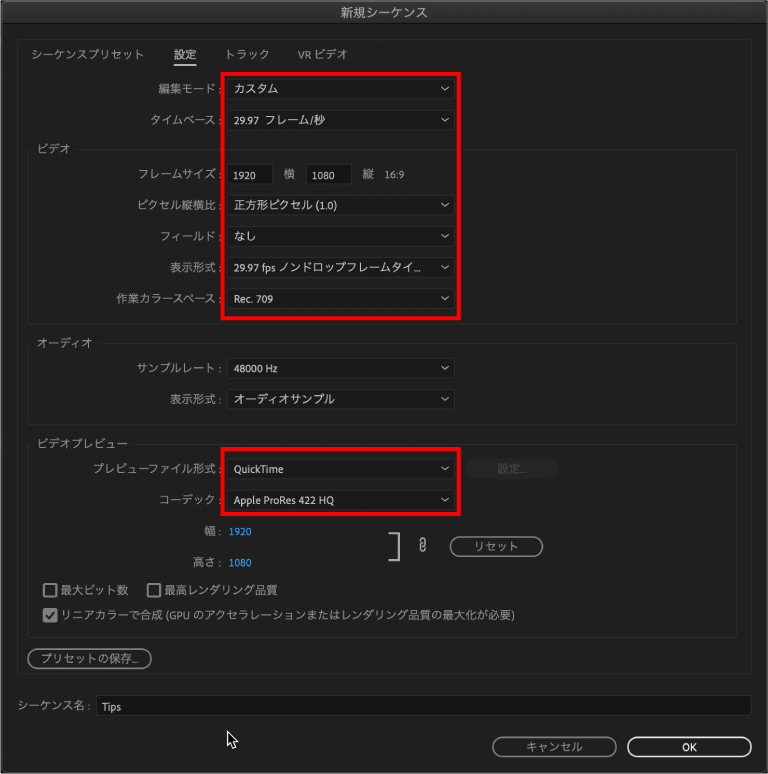
設定
- 編集モード:【カスタム】
- タイムベース:【29.97 フレーム/秒】
- 今回は【29.97】にしていますが、撮影素材や納品フォーマットによって変更します。
- フレームサイズ:【フルHD(1920×1080)】
- 他にもハーフHD(1280×720)、UHD(3840×2160)、4K(4096×2160)などのサイズがあります。
- ピクセル縦横比:【正方形ピクセル(1.0)】
- 基本は【正方形】を選択してください。カメラによっては他の設定を選択する場合もあります。
- フィールド:【なし】
- 現在の収録ではあまりありませんが、テープ収録の場合などはフィールドを設定することもあります。
- 表示形式:【29.97 fps ノンドロップフレームタイムコード】
- 1分以上のOAの予定がある場合はドロップフレームを選択します。
- 作業カラースペース:【Rec.709】
- 設定はいくつかありますが、基本は【Rec.709】を選択してください。
- プレビューファイル形式:【QuickTime】
- コーデック:【Apple ProRes 422】、もしくは【Apple ProRes 422 HQ】
- Mac環境の場合はこの2つを推奨します。
【トラック】のタブをクリックし、マスターのプルダウンメニューをクリックすると5.1chなどの設定がでてきますが、今回は使用頻度の高い【ステレオ】を選択します。
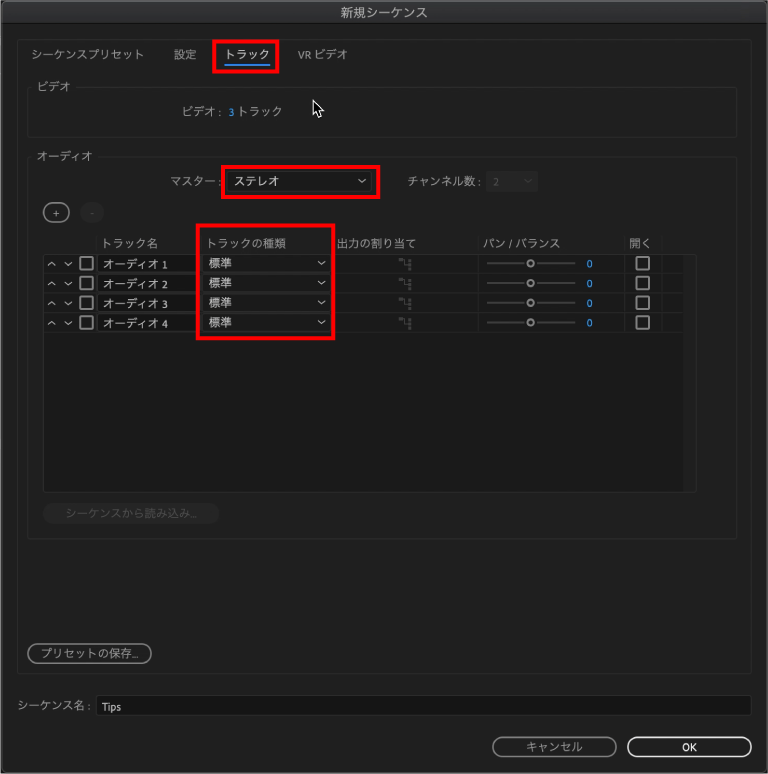
トラック
- マスター:【ステレオ】
- トラックの種類:【標準】
- 【標準】はステレオとモノラルの両方に対応できる設定です。
- 【5.1ch】などの音声素材を扱う場合はそれぞれ設定する必要があります。
トラックの設定はシーケンス作成後に変更できないので気をつけてください。
最後にシーケンス名を任意の名前に変更し【OK】をクリックします。
名前は英字で作成することを推奨します。
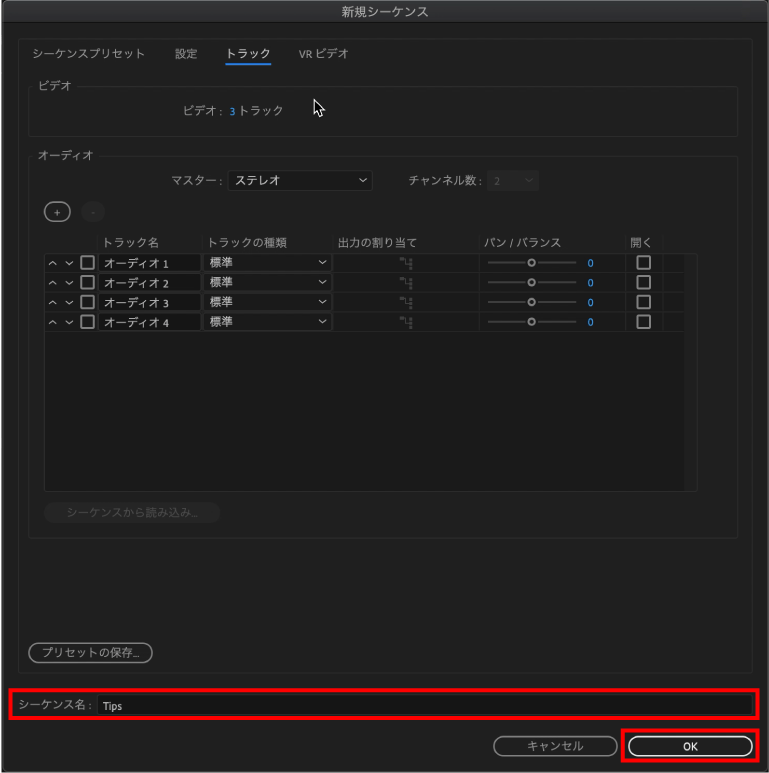
これでカスタム設定のシーケンスが作成できました。
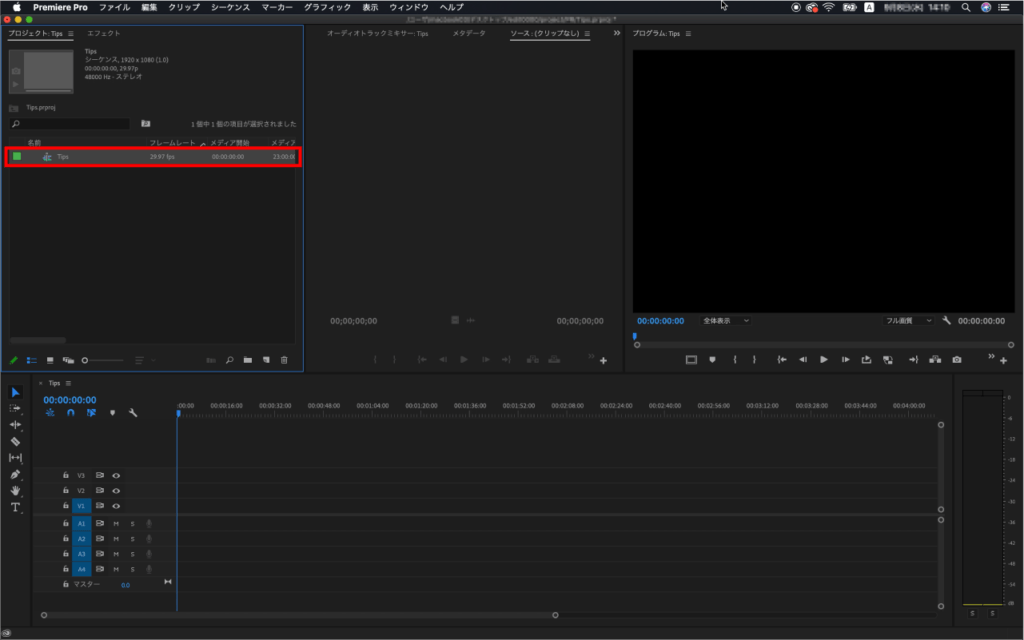
次はいよいよ編集です。
以下の記事ではツールを使った基本的な編集方法をご紹介しています。
おまけTips
REDやARRIなどカメラの収録形式に合わせたプリセットがあるので、画面右のプリセットの説明を確認し選択しましょう。
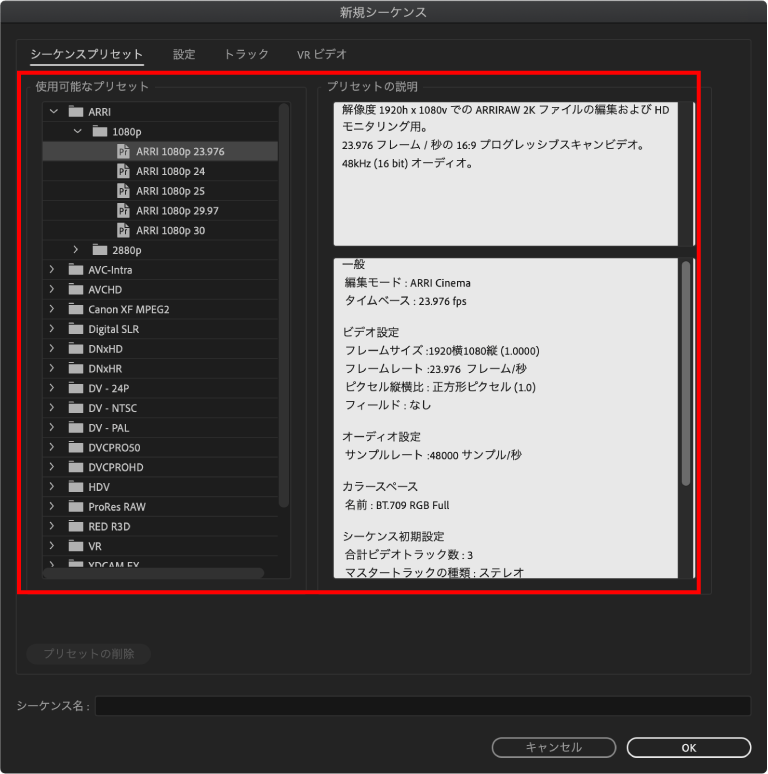
収録素材にシーケンスを合わせたい場合、新規シーケンスを作成し収録素材をタイムラインにドラッグ&ドロップすることでマッチングすることができます。
収録素材のサイズによっては下図のような警告が表示されるので、【シーケンス設定を変更】を選択すると収録素材のフレームサイズに合わせた設定に変更されます。
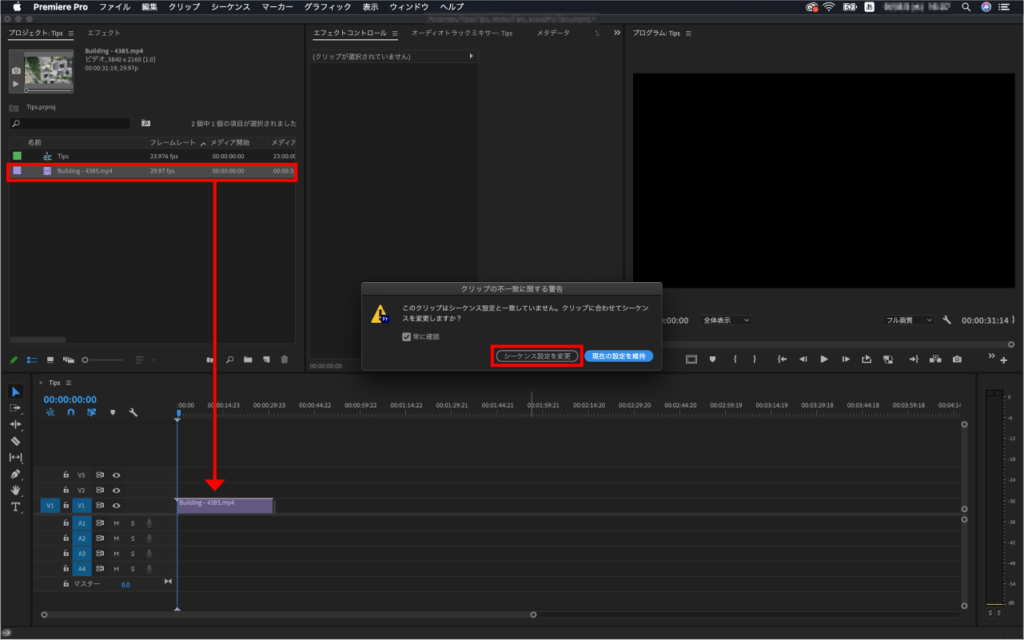
この場合フレームサイズのみ変更されるので、フレームレートなど収録素材と合っているか確認が必要です。
メニューバーにある【シーケンス】から【シーケンス設定】をクリックすることでシーケンス設定ダイアログボックスが表示されます。
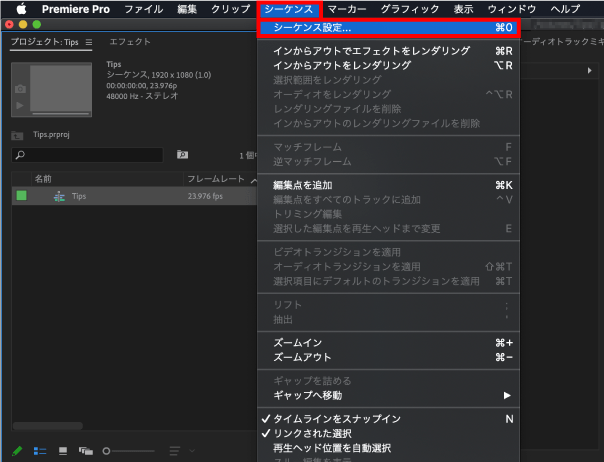
もしくは、シーケンスを【右クリック】または【control + クリック】し【シーケンス設定】をクリックすることでシーケンス設定ダイアログボックスを表示できます。
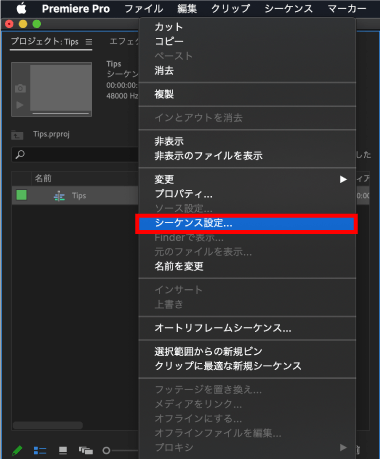
【シーケンス設定】は初期設定ではショートカットキーに登録されていないので【シーケンス】と近いキーを登録しておくと便利です。
ショートカットキーの登録方法はこちらの記事を参考に設定してみてください。
検証日:2021-08-16
環境:macOS Mojave(10.14.6) / Premiere Pro 2020(14.6)