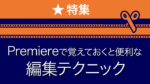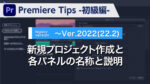Premiere Tips -初級編- Photoshopで作成したテロップのオススメ「修正&追加」方法

概要
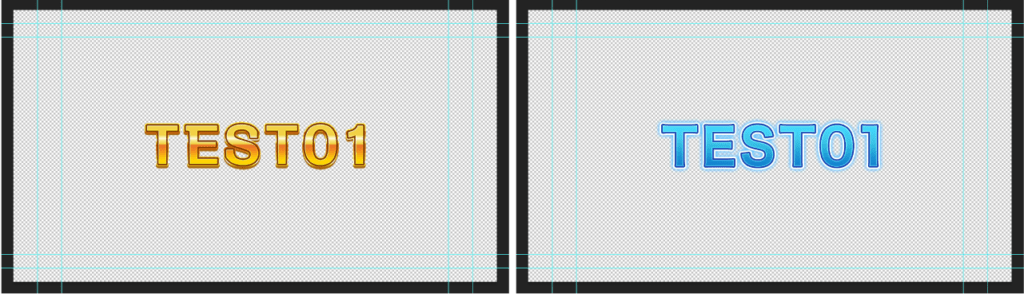
Photoshopで作成したテロップの修正と追加方法をご紹介します。
今回は上図2種類のテロップ素材を使用します。
※作業環境はMacOS(Catalina)
※ショートカットキーはAdobe Premiere Pro / Photoshop 初期設定を使用
動画解説
Premiereのタイムラインへ
まず、事前にPhotoshopで作成した2種類のテロップをタイムラインに並べます。
テロップ素材を選択し、タイムラインパネルのV2にドラッグ&ドロップして編集します。
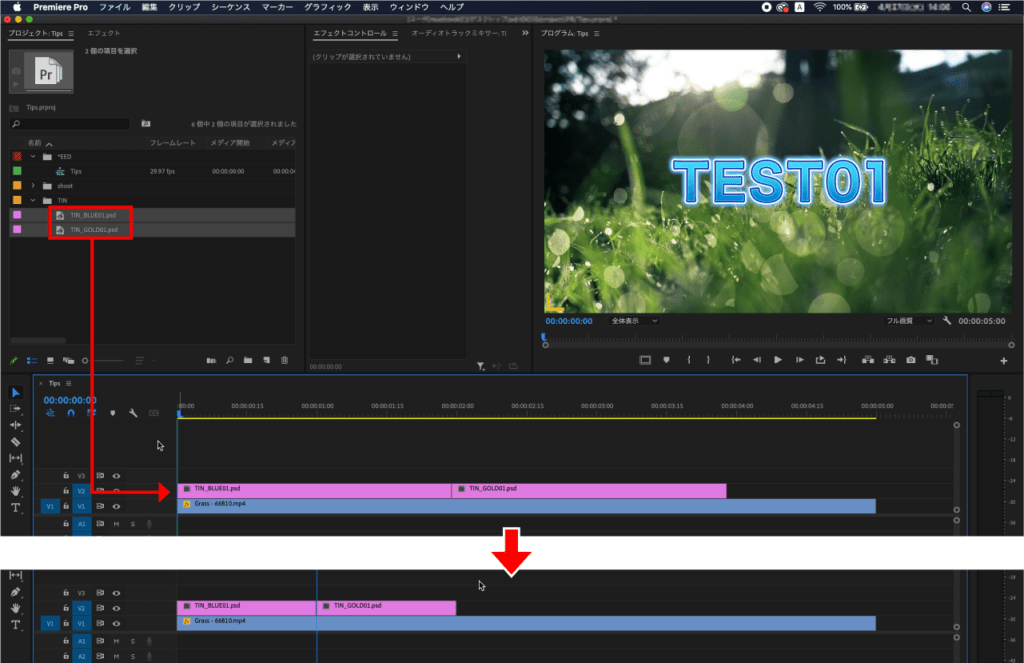
テロップの修正(上書き)
次にテロップ素材の文言を変更して修正(上書き)する方法をご紹介します。
今回は下図のテロップを別の文言にします。
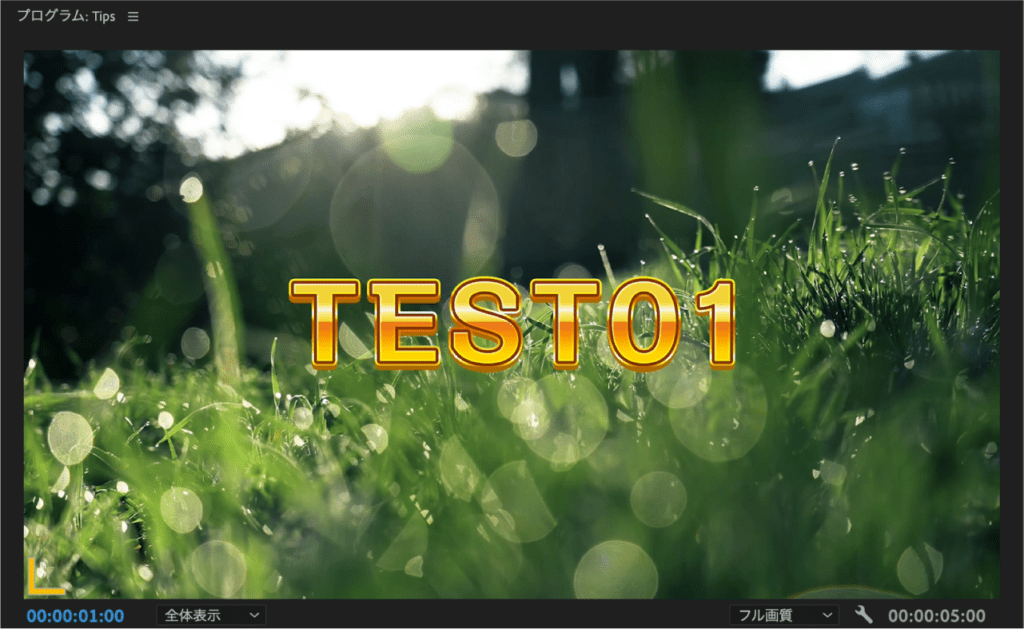
タイムラインパネルで修正したい素材を選択し【右クリック】または【 control + クリック 】し、【Finderで表示】をクリックします。この操作はプロジェクトパネル、タイムラインパネルのどちらからでも可能です。
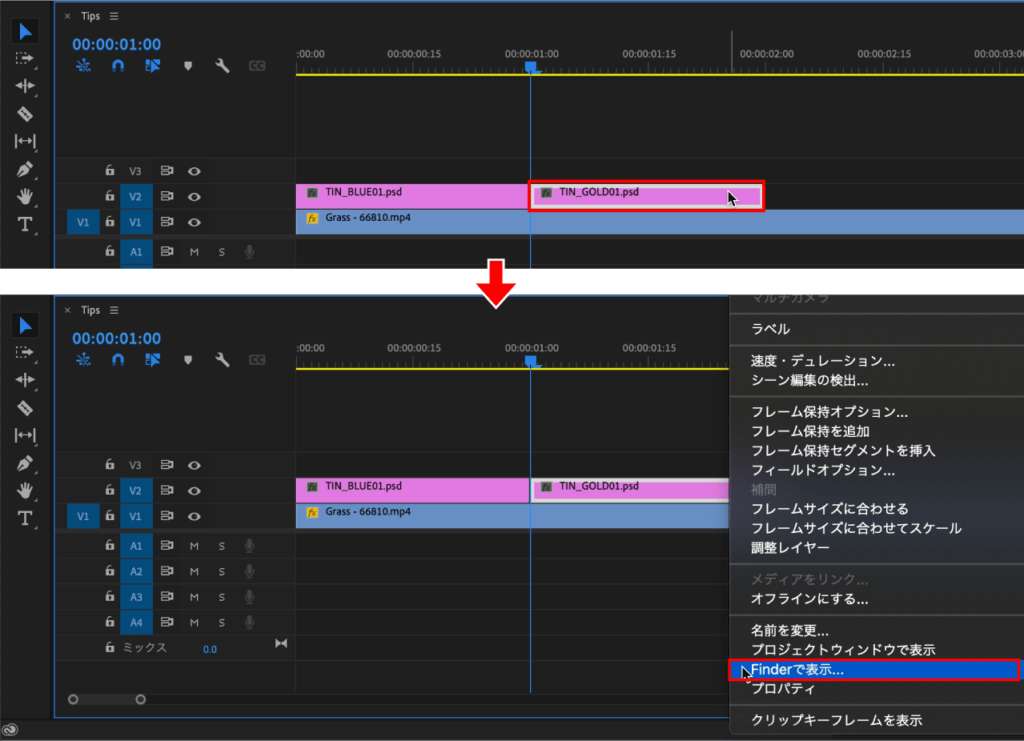
Finderに該当ファイルが選択状態で表示されるのでPhotoshopで開きます。
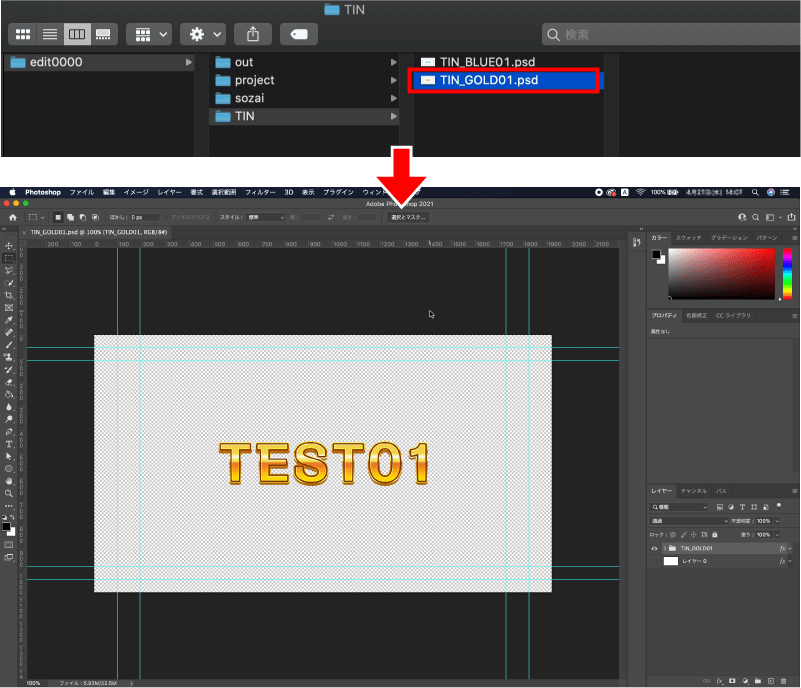
修正の場合は上書き保存するので、前のデータに戻れるようにテキストが格納されているグループを複製します。
メニューバーにある【レイヤー】をクリックし、【グループを複製】をクリックします。
ショートカットキー【 command + J 】でも複製できます。
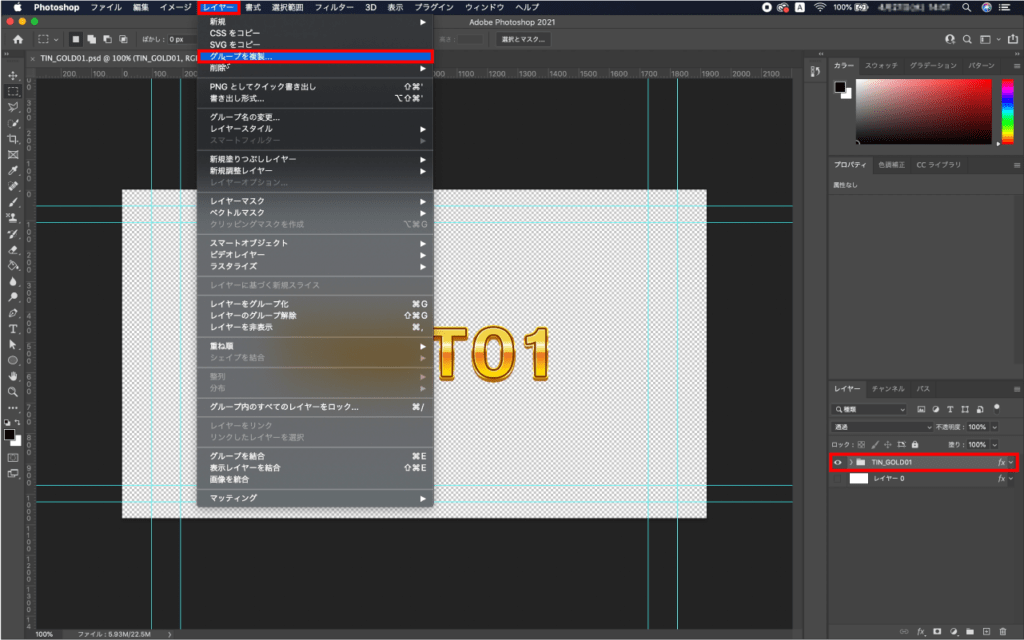
グループを複製ダイアログボックスが表示されるので、新規名称を変更して【OK】をクリックします。
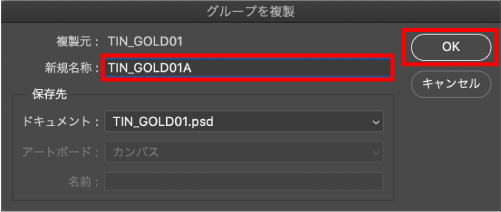
複製元のグループは非表示にします。
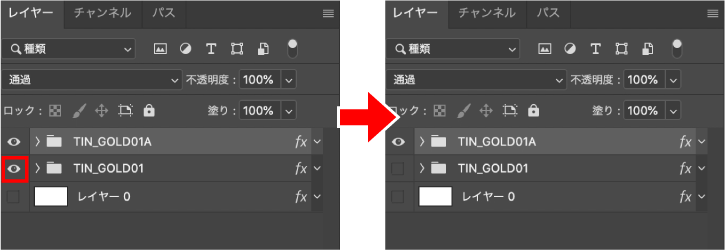
複製したグループを展開して文言を変更します。
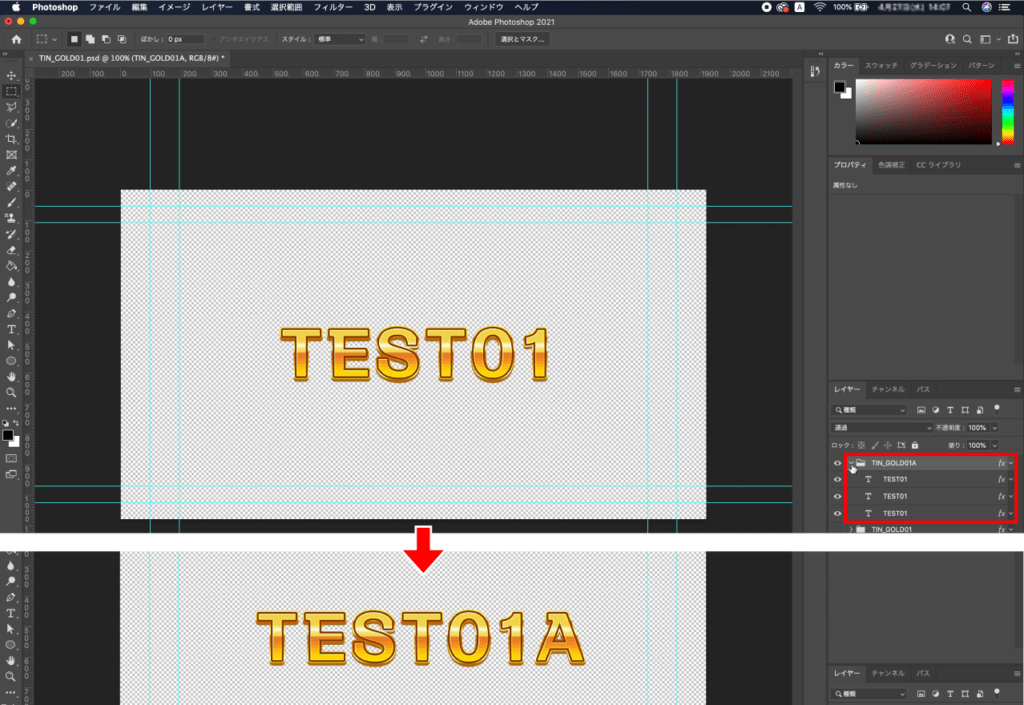
変更したら【ファイル】→【保存】をクリックして上書き保存します。
(ショートカットキー: command + S)
誤って操作しないよう【ファイル】→【閉じる】でファイルを閉じます。
(ショートカットキー: command + W)
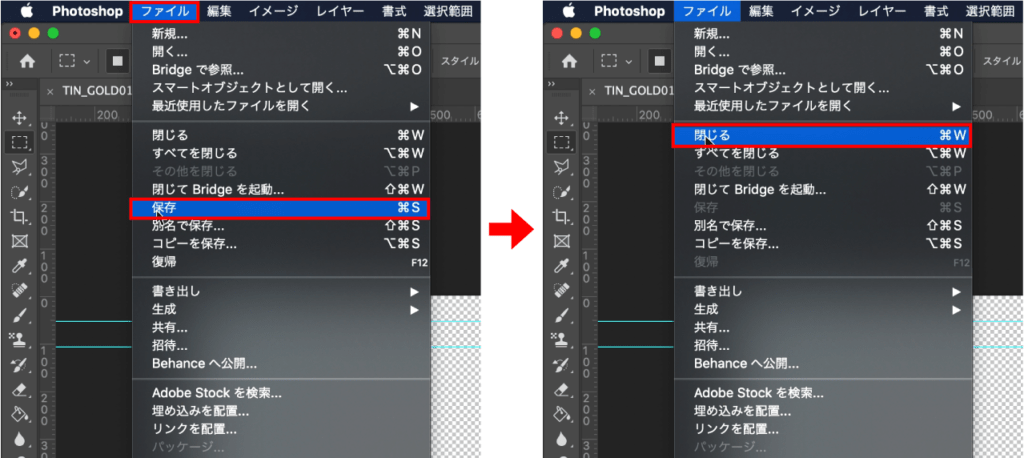
Premiereに戻ると自動でテロップ素材が更新され、変更した文言が反映されています。
レイヤー階層を保持できるPSDやTIFFなどのファイル形式を使用すれば、修正作業も元のテロップに戻すことも素早くできます。
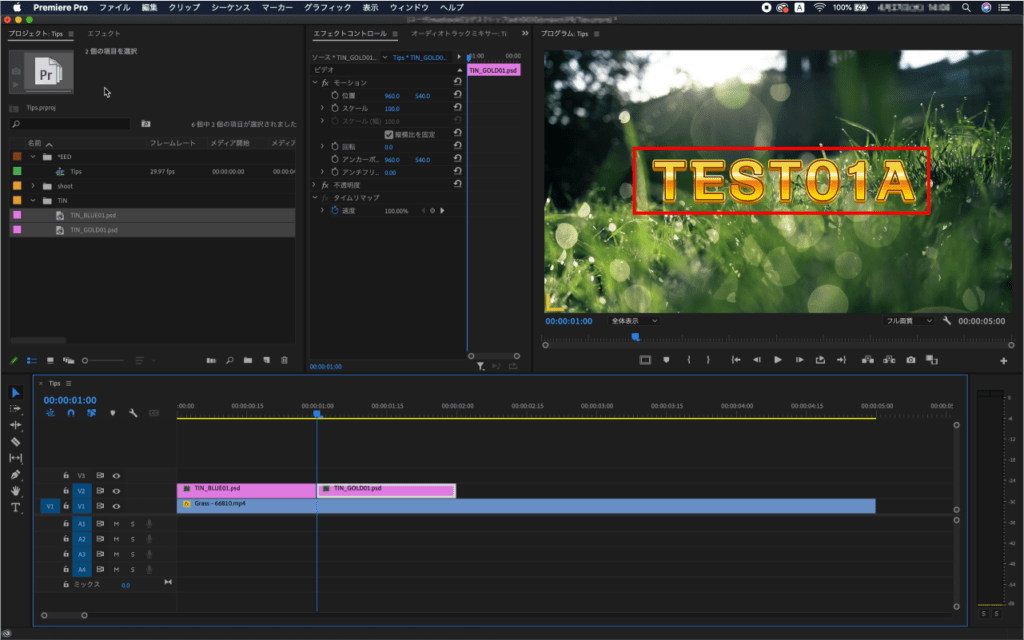
テロップの追加
次にテロップ素材を複製して別のテロップを追加する方法をご紹介します。

複製する素材を選択し【右クリック】または【 control + クリック 】し、【Finderで表示】をクリックします。
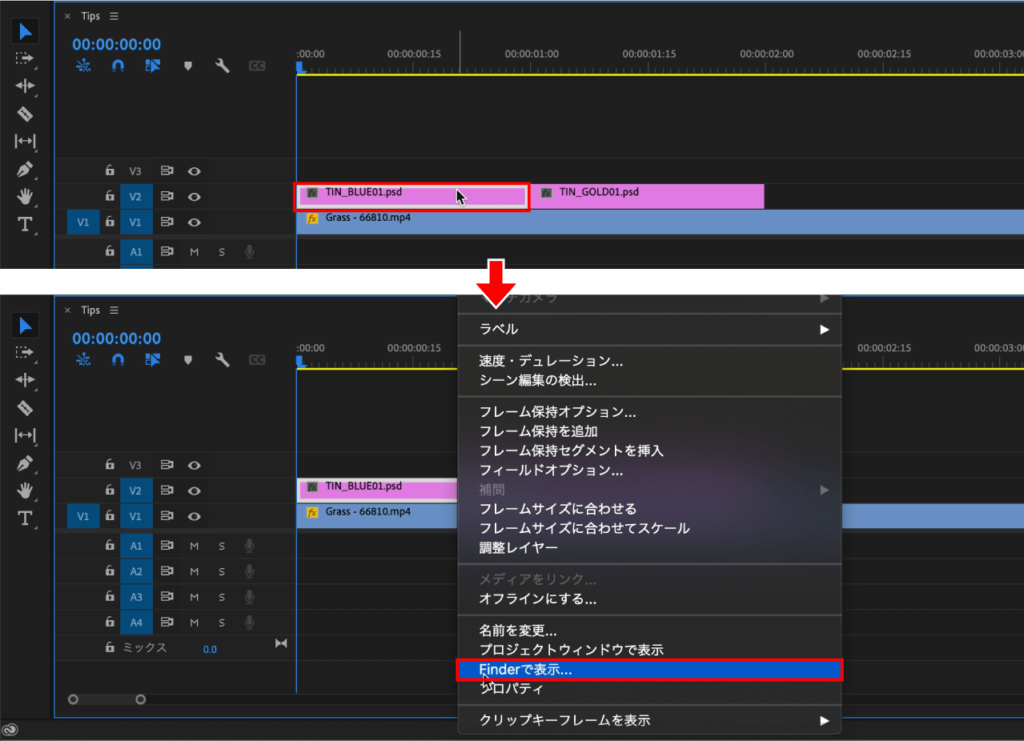
Finderに該当ファイルが選択状態で表示されるので【右クリック】または【 control + クリック 】し、【複製】をクリックします。
ショートカットキー【 command + D 】でも複製できます。
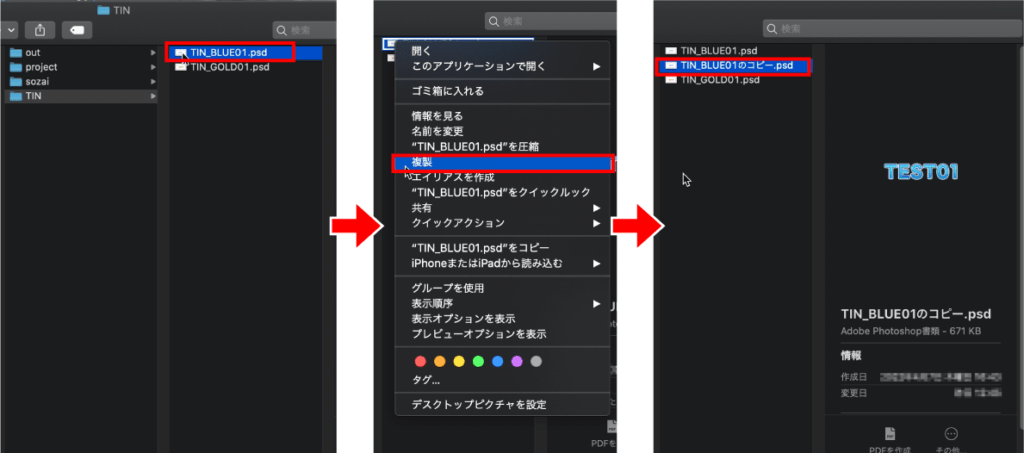
テロップを追加する場合は先にファイルをコピーしておくことで、上書きミスを防ぐことができます。
複製したファイル名を変更し、Photoshopで開きます。
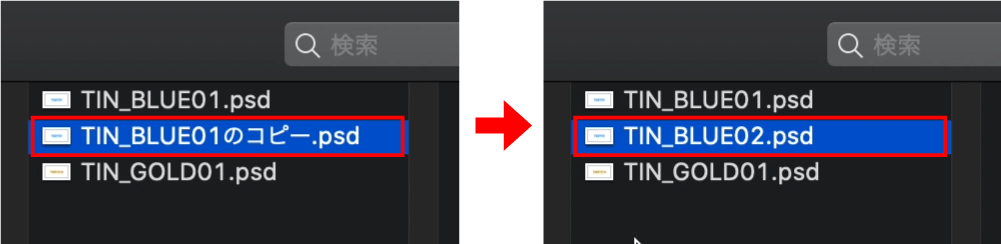
Photoshopにファイルが表示されたので文言を変更し、合わせてフォルダ名も変更します。
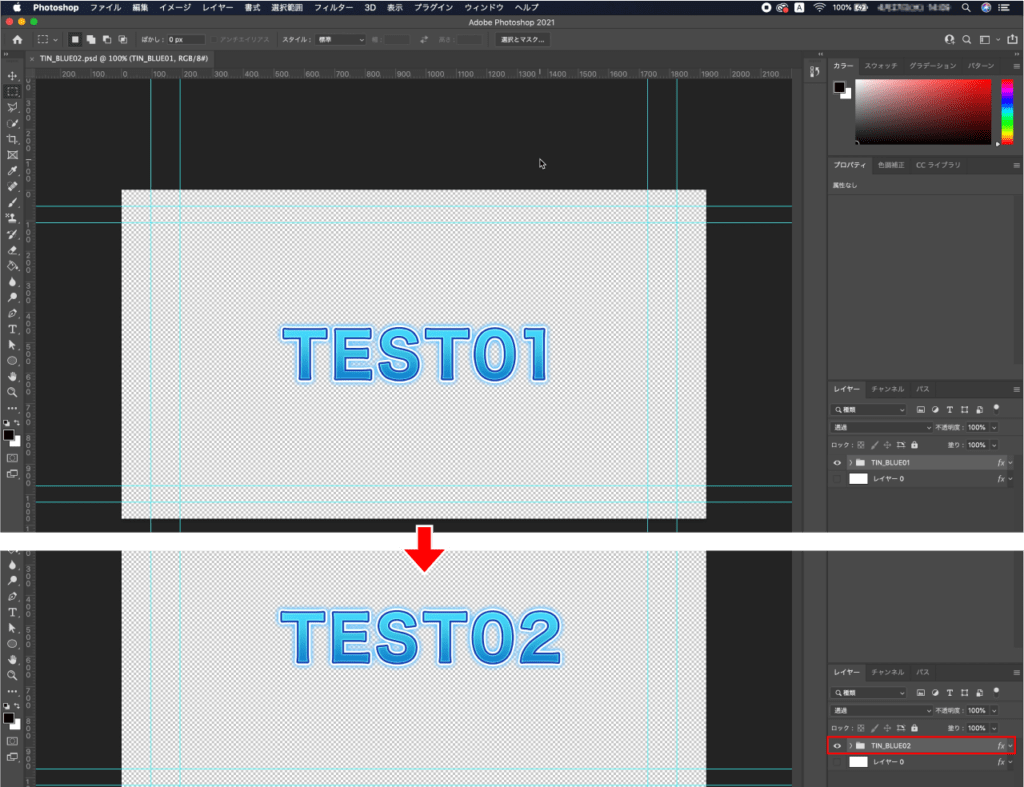
文言の変更ができたら、先程と同じように保存してファイルを閉じます。
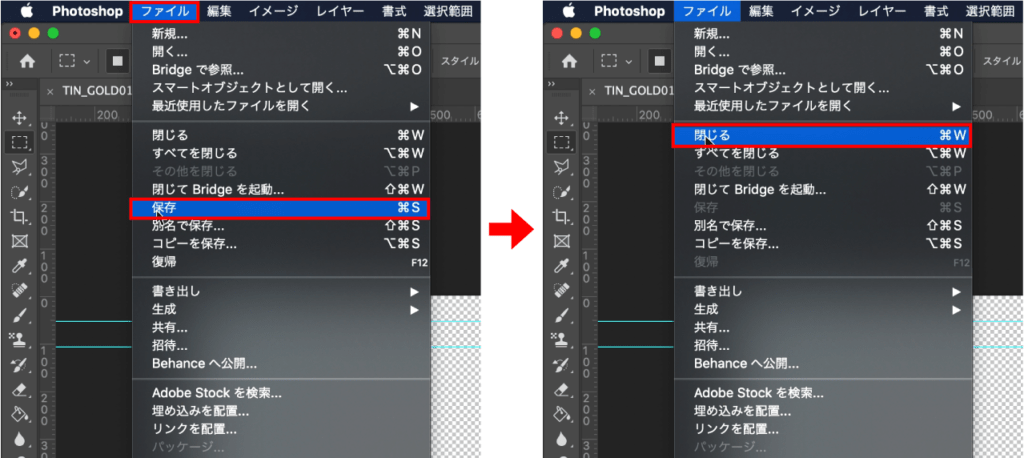
Premiereに戻り【ファイル】の【読み込み】から新しく作成したテロップ素材を読み込みます。
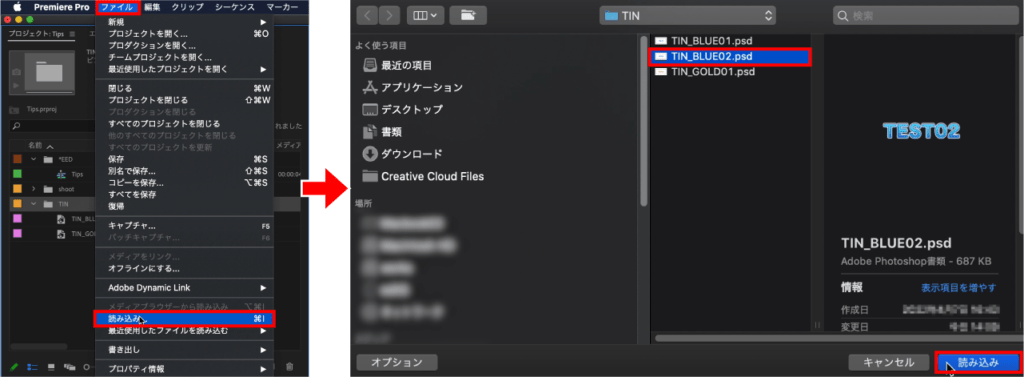
レイヤーファイルの読み込みダイアログボックスが表示されます。
今回は【読み込み】を【すべてのレイヤーを統合】にして【OK】をクリックします。
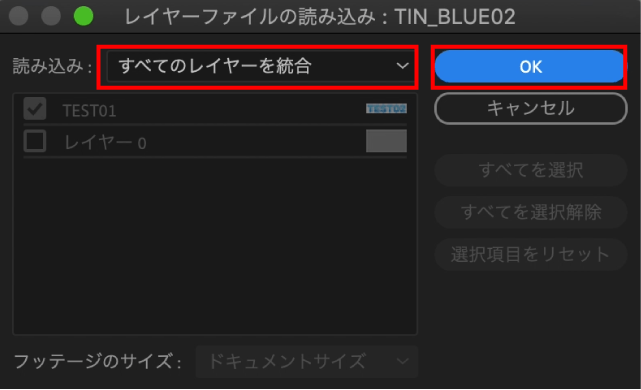
読み込んだテロップ素材を選択し、タイムラインパネルのV2にドラッグ&ドロップして編集します。
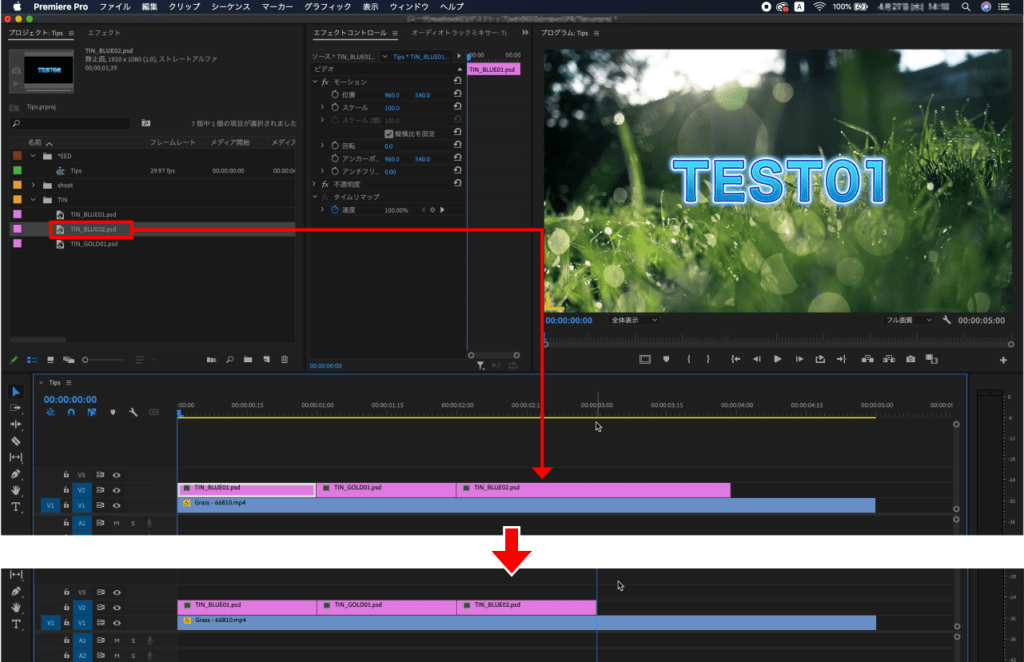
これで同じデザインのテロップが追加できました。
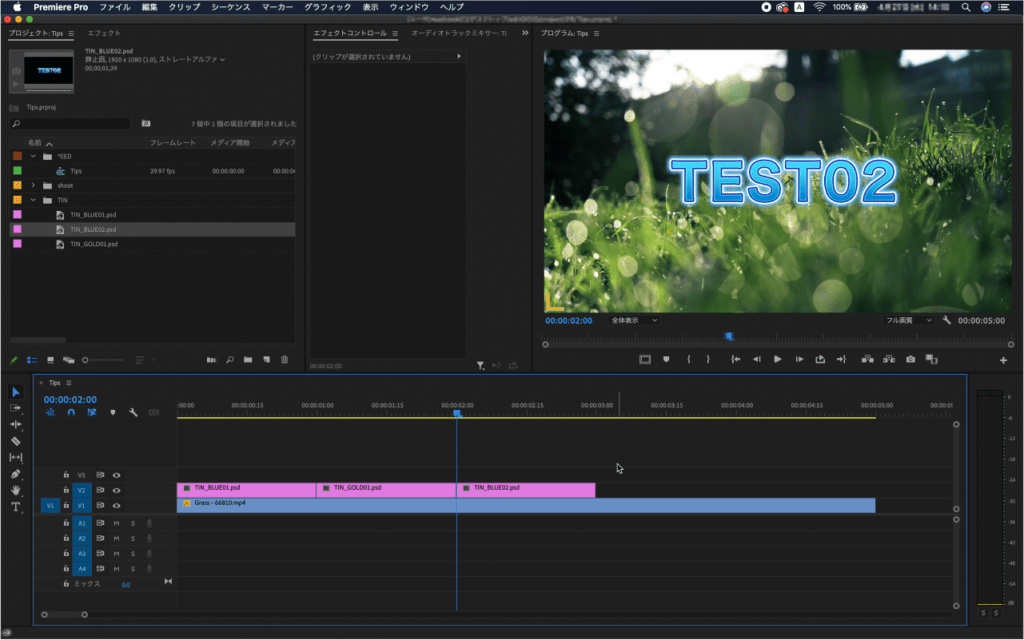
このようにファイルの複製や上書き、レイヤー階層をうまく使い分ければ簡単に素早く修正などに対応することができます。
おまけTips
シーケンス上で素材を【右クリック】または【 control + クリック 】し【オリジナルを編集】をクリックすると作業したバージョンでPhotoshopを開いてくれます。
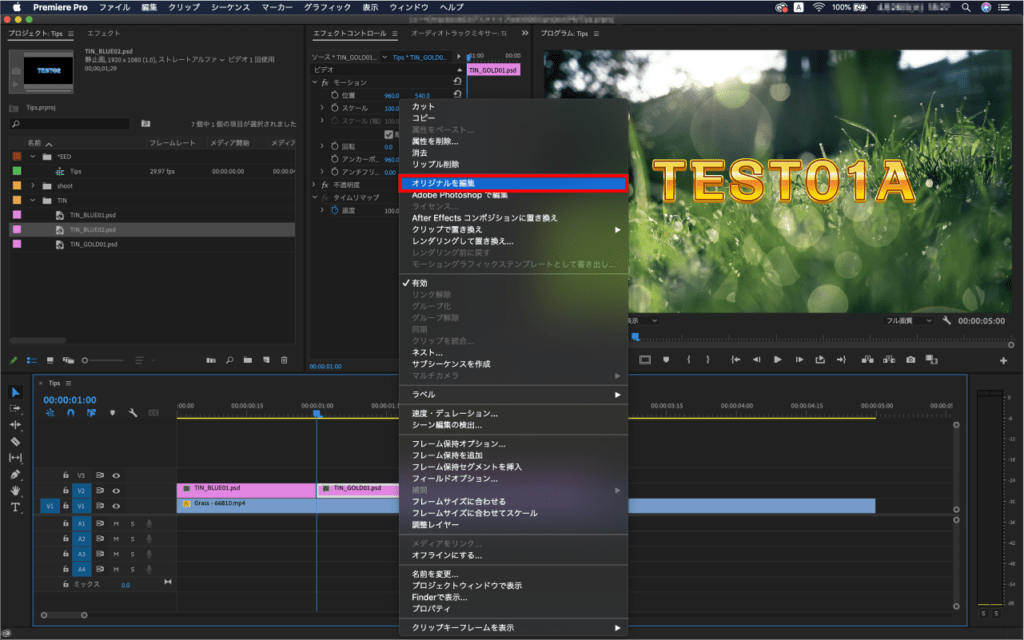
検証日:2022-04-21
環境:macOS Catalina(10.15.7) / Premiere Pro 2021(15.4.3) / Photoshop (22.5.4)