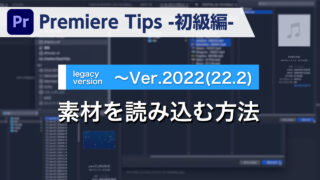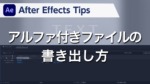Premiere Tips -初級編- 新規プロジェクト作成と各パネルの名称と説明 ~Ver.2022(22.2)
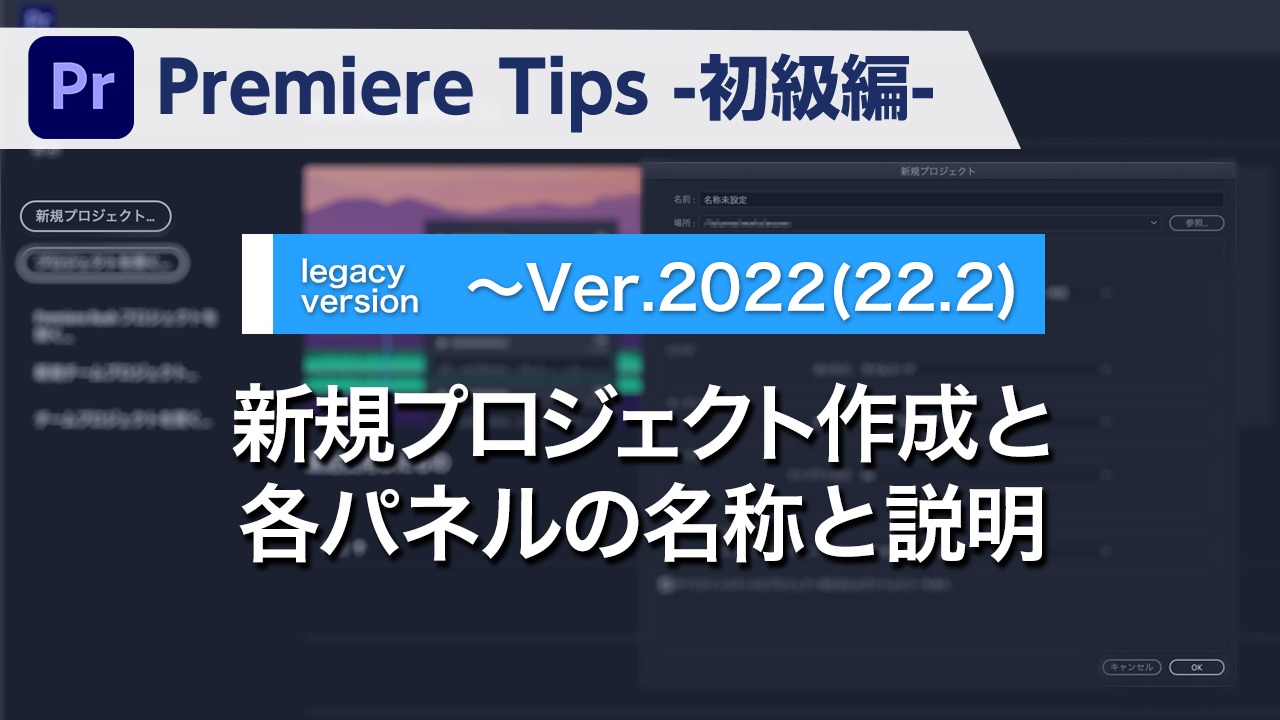
概要
Premiereで1からプロジェクトを作成する方法、作業画面の見方をご紹介します。
Premiereの作業画面は多くのパネルがあり、何をどうしたらいいのか混乱するかもしれません。それぞれ便利な機能を持ち使いこなすことで作業効率も上がりますが、今回はデフォルトで表示されているパネルに絞りご紹介します。
バージョン2022(22.3)から一部画面レイアウトが変わっています。
2022(22.3)以降を使用している場合は以下の記事へ。
新規プロジェクト作成
Premiereを起動すると下図の画面が表示されるので、【新規プロジェクト】をクリックします。
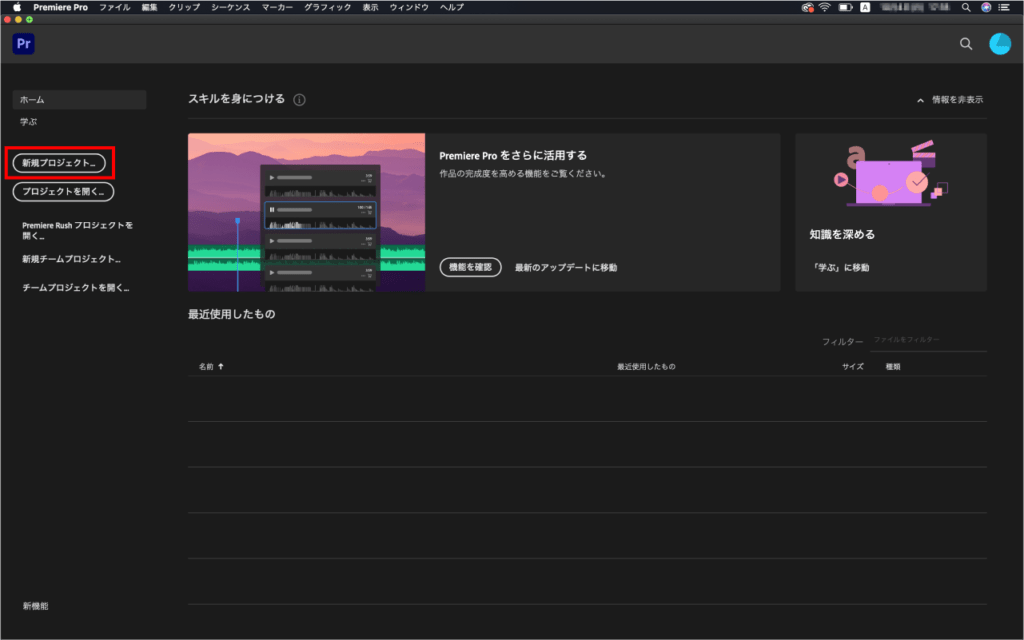
【新規プロジェクトダイアログボックス】が表示されるので【名前】に任意の名称を入力します。これはファイル名になるので、何のデータなのかわかりやすい名称にしましょう。
【参照】をクリックすると保存先を指定できます。任意の場所を選んでください。
その他の設定はデフォルトのままで問題ないので名前、保存先を指定できたら【OK】をクリックします。
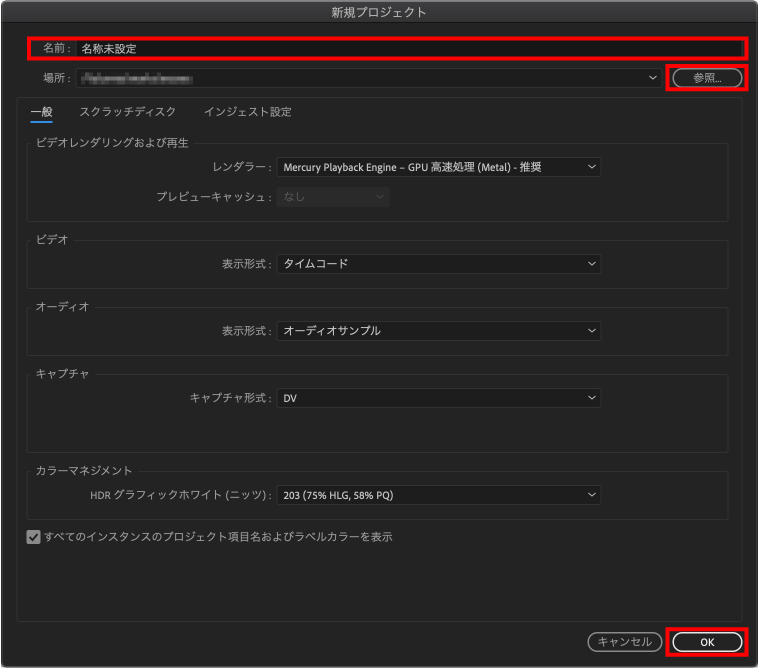
プロジェクトとは
プロジェクトの新規作成を行うとプロジェクトファイル(.proj)が保存先に作成されます。プロジェクトファイルはどんな素材をどこから読み込んでいるのか、どんな風に編集しているのかという情報を保持しています。

保持しているのは素材の参照先になるので、素材ファイルの名称を変更したり場所を移動するとPremiereでエラーとなってしまいます。その場合は参照先を指定し直す必要があります。
また、素材を別のソフトで加工しファイルを上書きすると加工されたものが読み込まれます。誤って上書きしてしまわないよう注意が必要です。
そのため、プロジェクトファイルと素材ファイルは同一フォルダ内にまとめ、初めから保存先を決めてわかりやすく整理することをお勧めします。
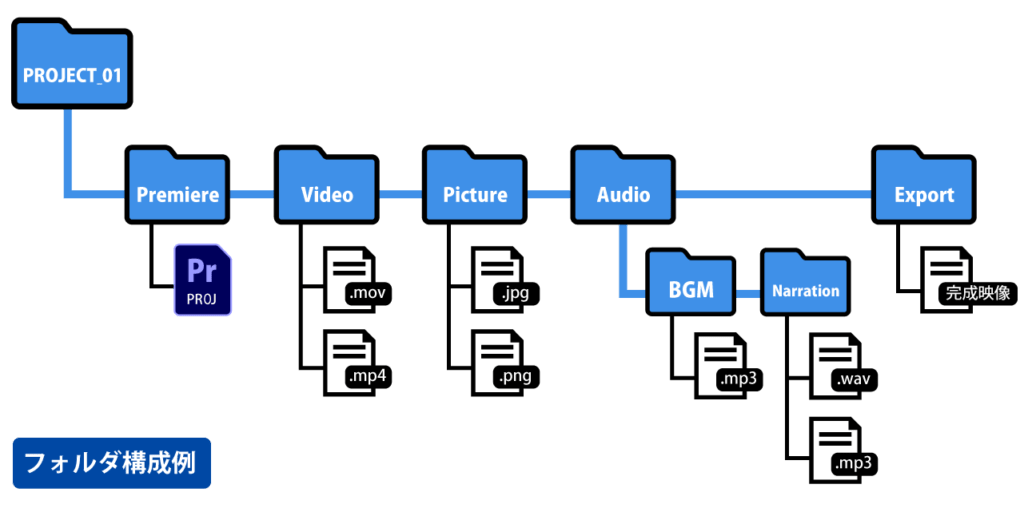
各パネルの名称と役割
プロジェクトを作成すると下図の画面が表示されます。
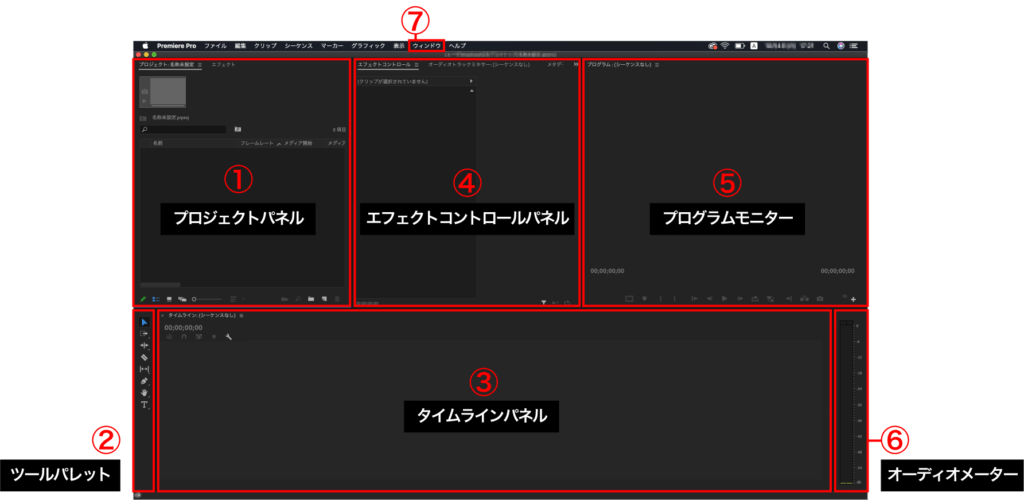
①プロジェクトパネル
素材を管理するパネル
②ツールパレット
タイムラインに並んだ素材を加工するツールをまとめたパネル
③タイムラインパネル
素材を並べて編集していくパネル
④エフェクトコントロールパネル
適用したエフェクトや素材の位置・スケール・不透明度などの値を調整するパネル
⑤プログラムモニター
映像の再生、仕上がりを確認するパネル。編集中は基本このパネルを見ながら映像を組み立てます
⑥オーディオメーター
再生中の映像の音量を表示するパネル
⑦ウィンドウ
他のパネルを表示するメニュー
Premiereでは上図のパネルをよく使います。
基本的なパネルになりますのでどんな役割を持っているか覚えておくようにしましょう。
プロジェクトができたらPremiereに使用する素材を読み込んでみましょう。
以下の記事で素材を読み込む方法についてご紹介しています。
検証日:2021-09-06
環境:macOS Mojave(10.14.6) / Premiere Pro 2020(14.6)