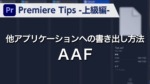Premiere Tips -初級編- ネストの便利な使い方① クリップのカメラブレを抑えて速度を変える方法

概要
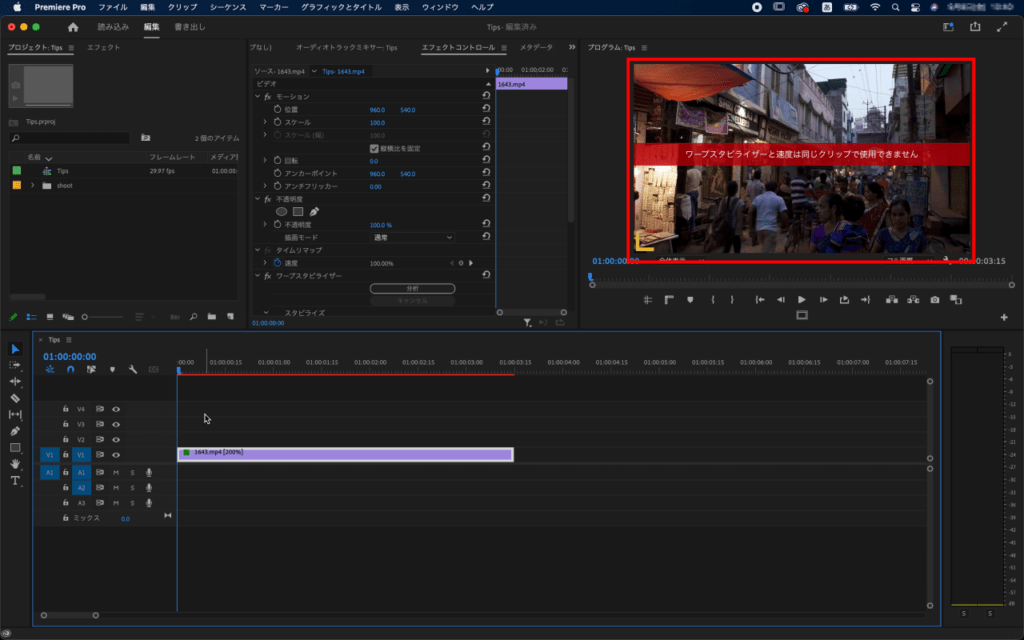
クリップにワープスタビライザーをかけた状態で速度可変をすると、上図の「ワープスタビライザーと速度は同じクリップで使用できません」と警告が出てスタビライズが使用できません。
今回はネストを使ってこれを解決する方法をご紹介します。
ネストとは
シーケンス内の複数のクリップをグループ化し、一つのクリップにまとめる機能です。
ネストは新規シーケンスとしてプロジェクトパネルに作成されます。
※作業環境はMacOS(Big Sur)
※ショートカットキーはAdobe Premiere Pro 初期設定を使用
動画解説
ネスト化
対象のクリップを選択した状態でメニューバーにある【クリップ】をクリックし、【ネスト】をクリックします。
【右クリック】または【 control + クリック 】でもネストを選択することができます。
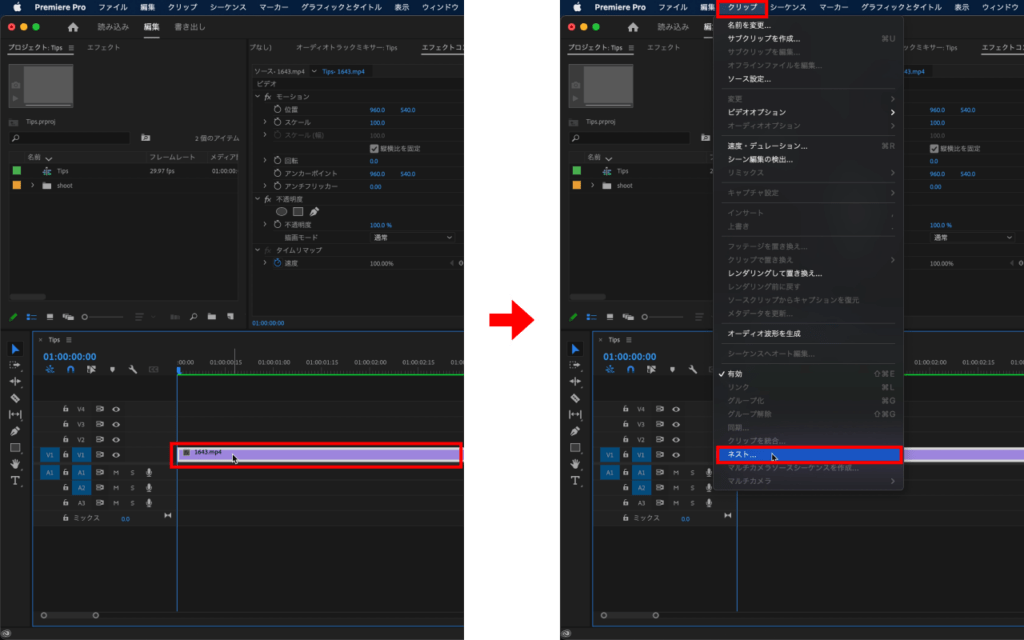
ネストされたシーケンス名ダイアログボックスが表示されるので任意の名前をつけて【OK】をクリックします。
今回は「nest_STB01」としています。
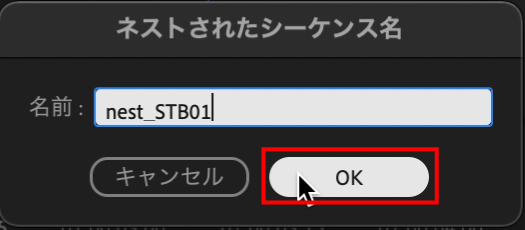
これでネスト化されました。
プロジェクトパネルに指定した名称のシーケンスができています。
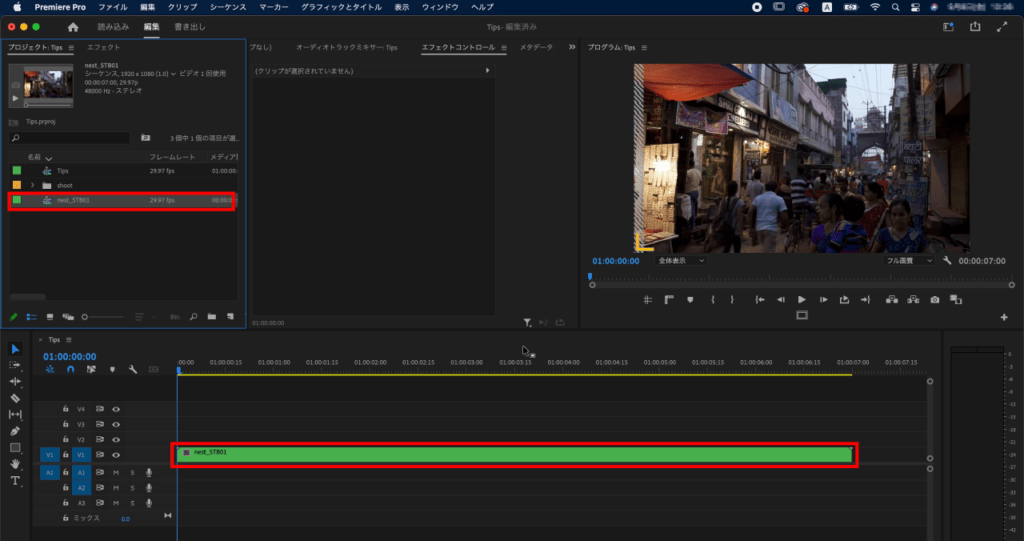
ワープスタビライザーの適用
ネストで作成した「nest_STB01」シーケンスをダブルクリックして開きます。
プロジェクトパネル、タイムライン内のどちらからでも可能です。
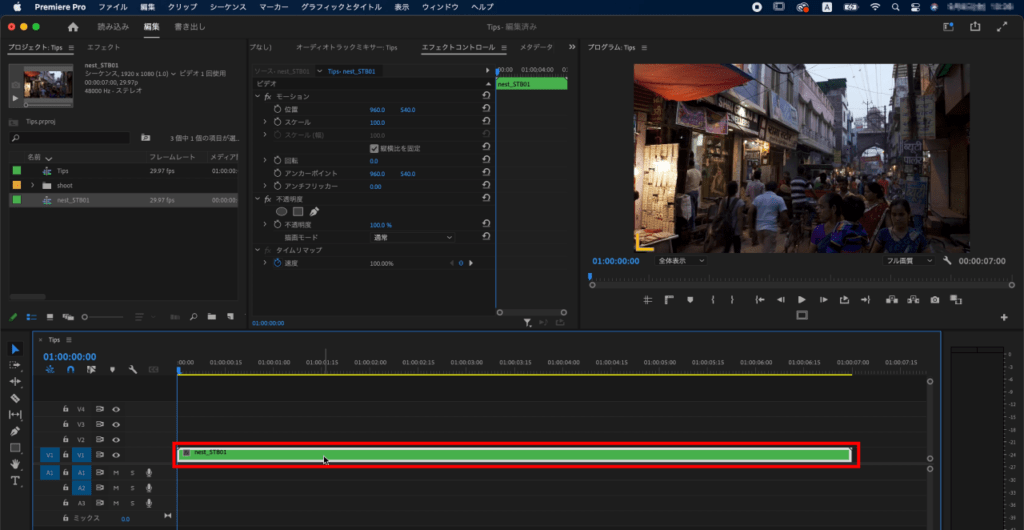
「nest_STB01」内のクリップに対して【ワープスタビライザー】を適用します。
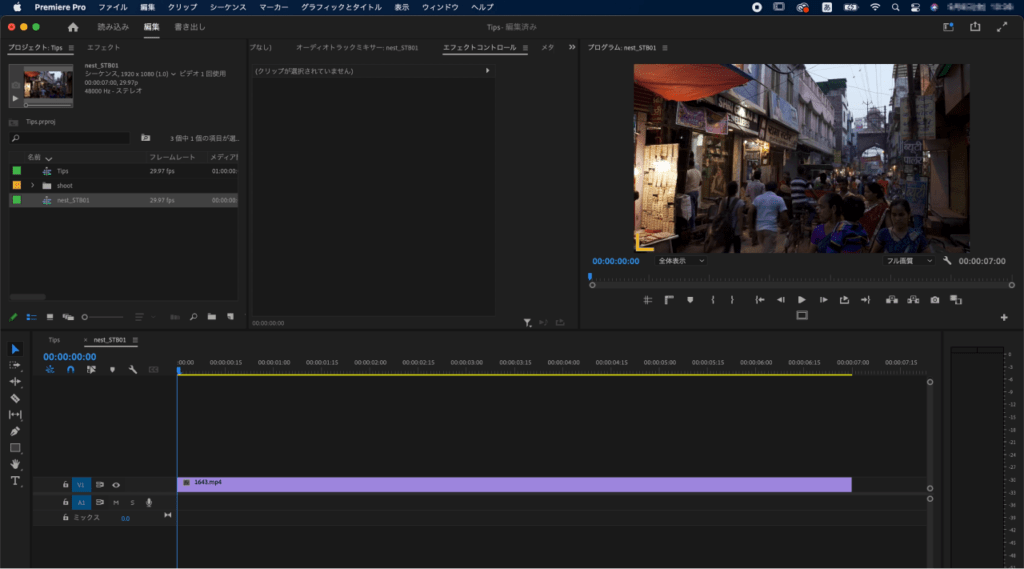
プロジェクトパネルの隣にあるエフェクトパネルをクリックし、検索窓に【ワープスタビライザー】と入力すると今回使用するエフェクトが表示されます。
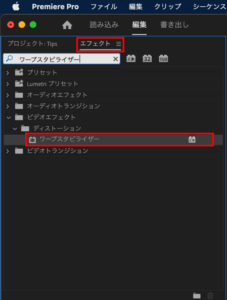
【ワープスタビライザー】をクリップにドラッグ&ドロップしエフェクトを適用させます。
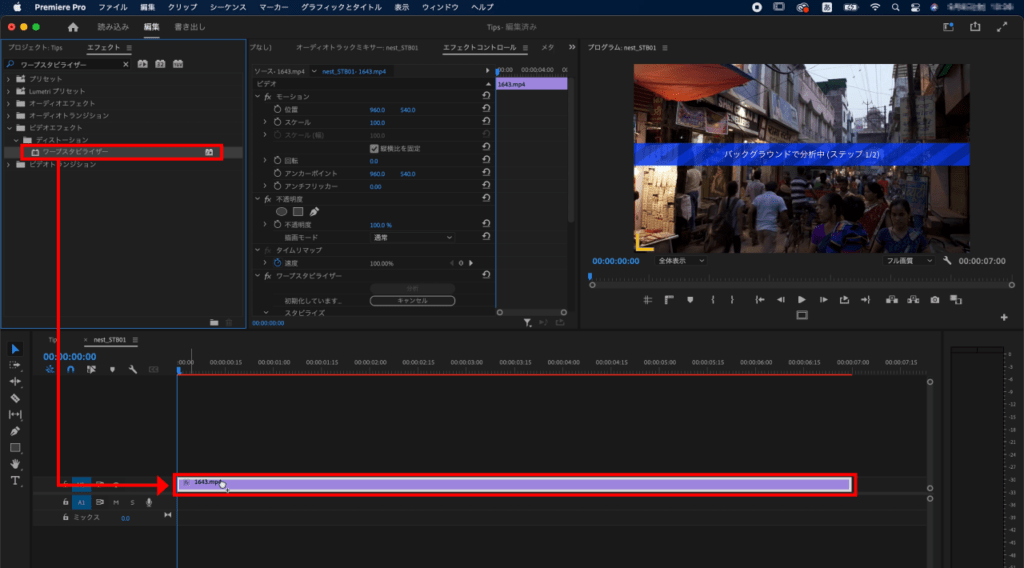
【ワープスタビライザー】の設定に関しては以下の記事を参考に調整してください。
After Effectsの記事になりますが、設定項目はPremiereと同じです。
速度可変
スタビライズの調整が完了したら「Tips」シーケンスに戻ります。
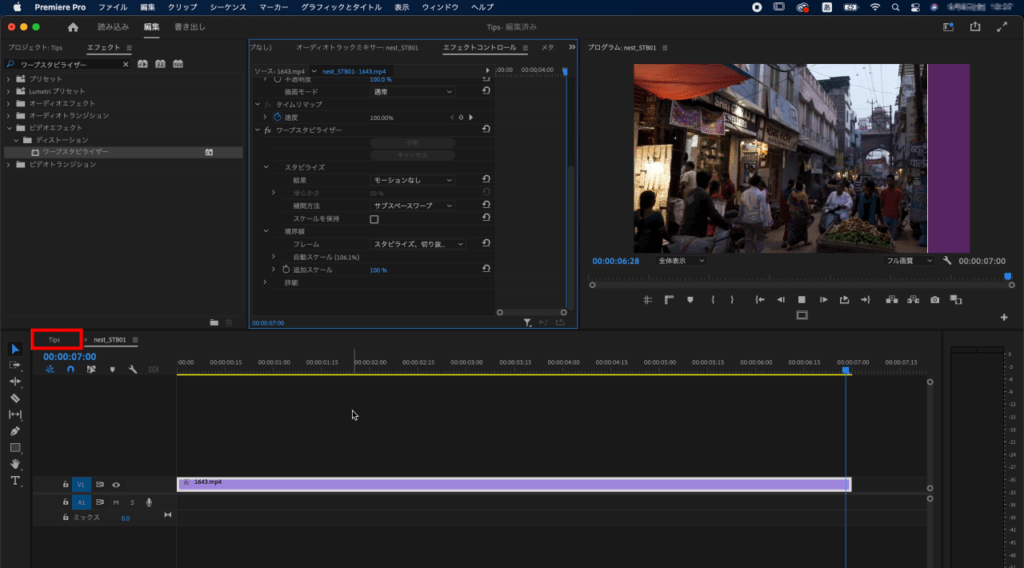
「Tips」シーケンス上の「nest_STB01」を選択した状態でメニューバーにある【クリップ】をクリックし、【速度・デュレーション】をクリックします。
ショートカットキー【command+R】でも表示できます。
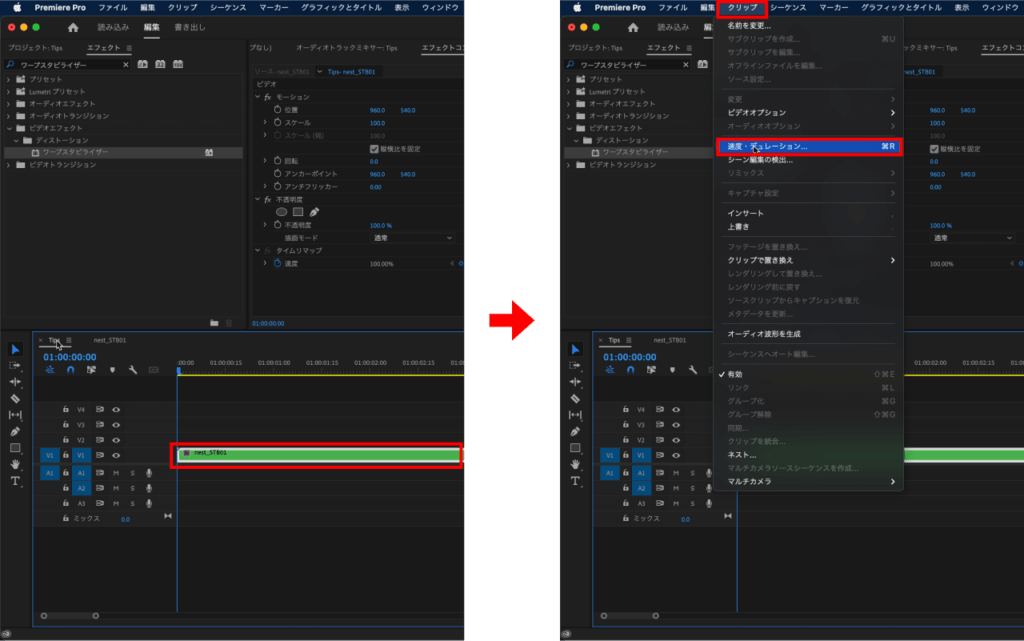
クリップ速度・デュレーションダイアログボックスが表示されるので任意の数値を入力して【OK】をクリックします。
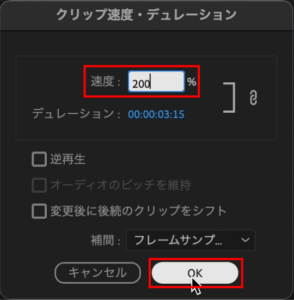
レンダリングして再生すると、スタビライズと速度可変が適用されているのが確認できます。
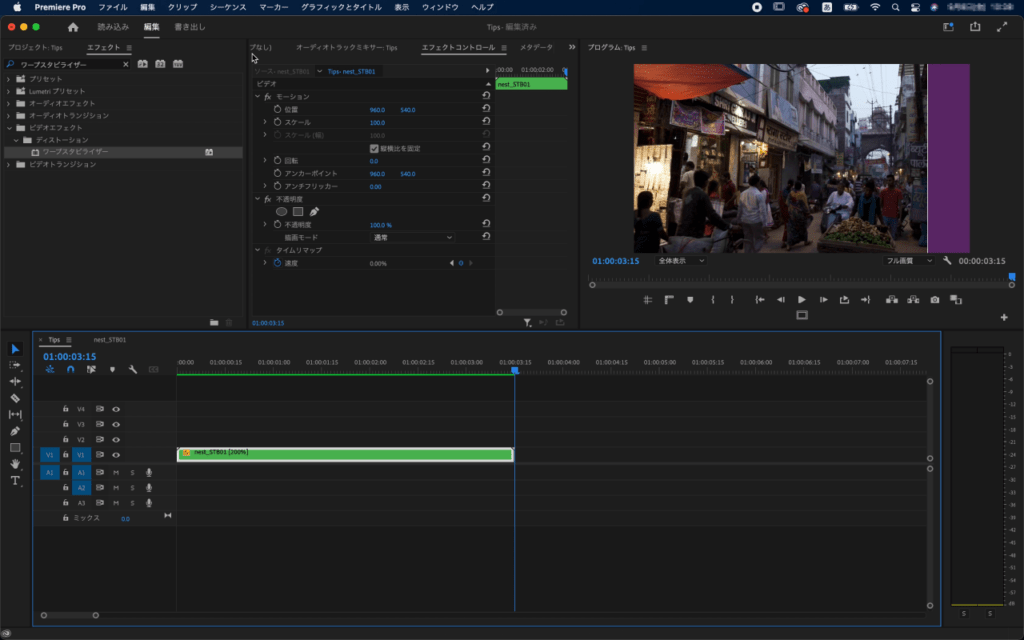
検証日:2022-09-15
環境:macOS Big Sur(11.7.2) / Premiere Pro 2023(23.0)