Premiere Tips -初級編- メディアスケーリングの設定方法

概要
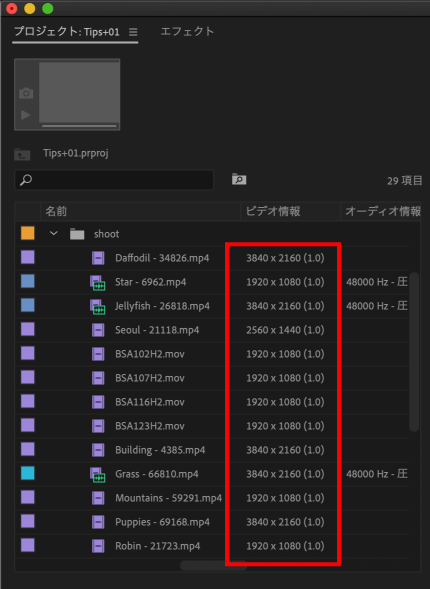
図のように様々なサイズのクリップを使用する場合があると思います。
今回はシーケンスに載せると自動でフレームサイズに合わせて調整してくれる設定をご紹介します。
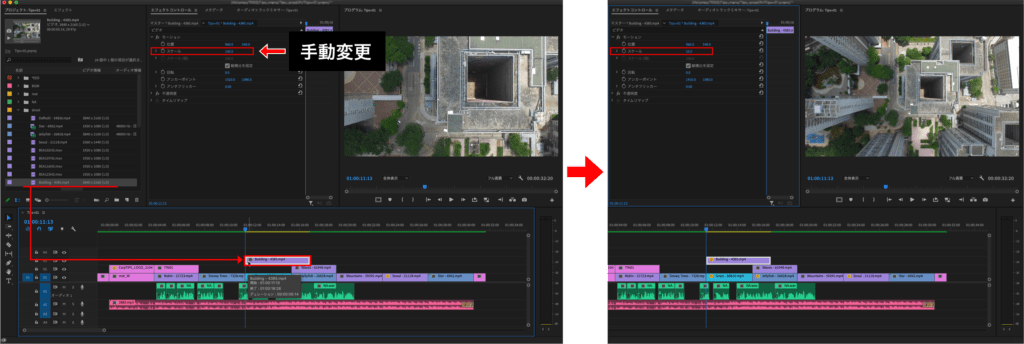
通常はシーケンスに載せた後に手動でスケールを変更する必要があります。
動画解説
STEP01
メニューバーにある【Premiere Pro】をクリックし、【環境設定】から【メディア】をクリックします。
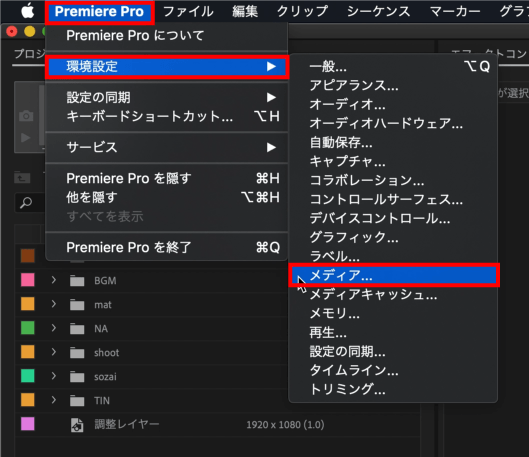
STEP02
環境設定ダイアログボックスが表示されるので【デフォルトのメディアスケーリング】のプルダウンメニューを【なし】から【フレームサイズに合わせる】、または【フレームサイズに合わせてスケール】を選択して【OK】をクリックします。
今回は【フレームサイズに合わせてスケール】にします。
【フレームサイズに合わせてスケール】にすると調整された数値がわかりますが【フレームサイズに合わせる】にするとスケールの数値が変更されません。以上を考慮して選んで下さい。
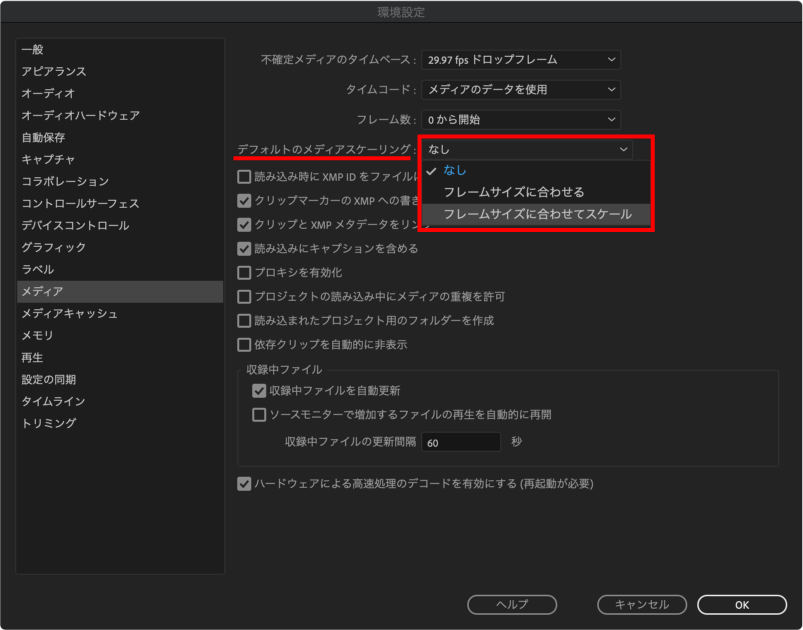
4Kのクリップをシーケンス(1920×1080)に載せると、スケールがフレームサイズに合わせて調整されていることがわかります。
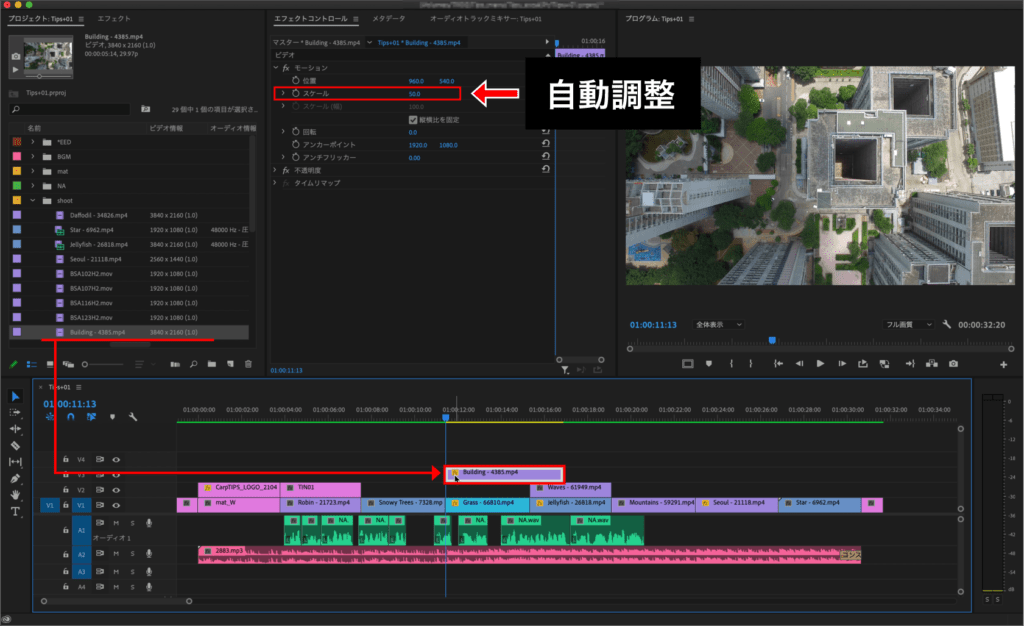
おまけTips
メディアスケーリングを設定しなくても、クリップ個別に【フレームサイズに合わせてスケール】、【フレームサイズに合わせる】を選んで設定できます。
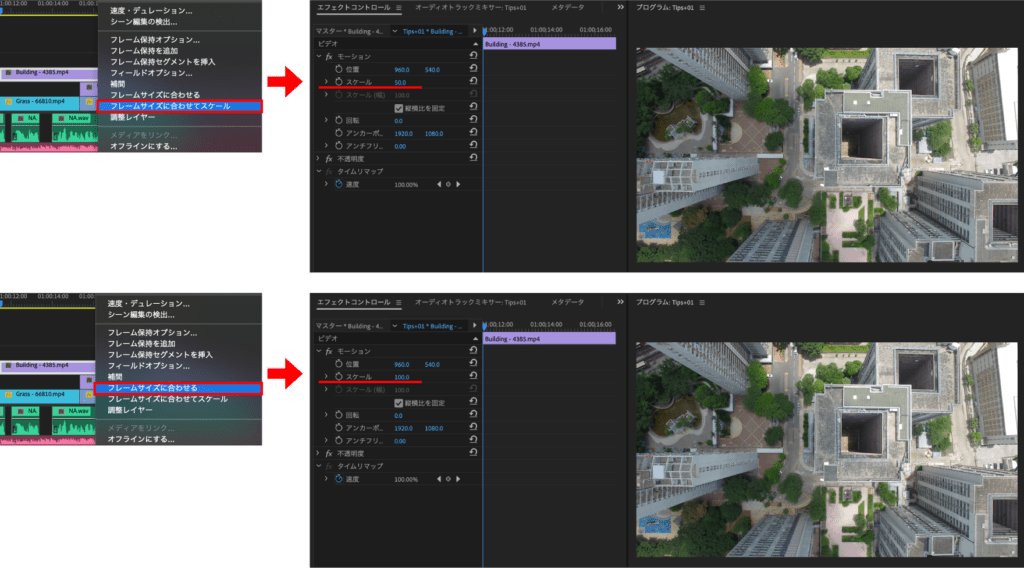
検証日:2021-05-06
環境:macOS Mojave(10.14.6) / Premiere Pro 2020(14.6)










