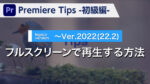Premiere Tips -初級編- マーカーの情報をプログラムモニターに出す方法

概要
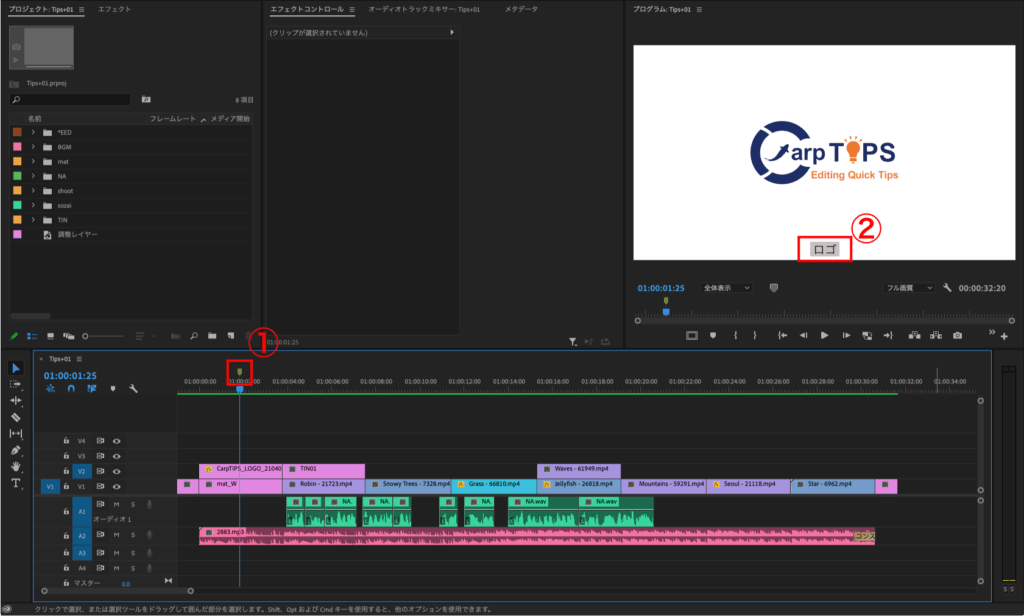
図のようにマーカーに入れた情報①をプログラムモニターに表示②させたい場合、オーバーレイの機能を使って表示させることができますので、その方法をご紹介します。
動画解説
STEP01
プログラムモニターにある【設定】ボタンをクリックし、【オーバーレイ設定】から【設定】をクリックします。
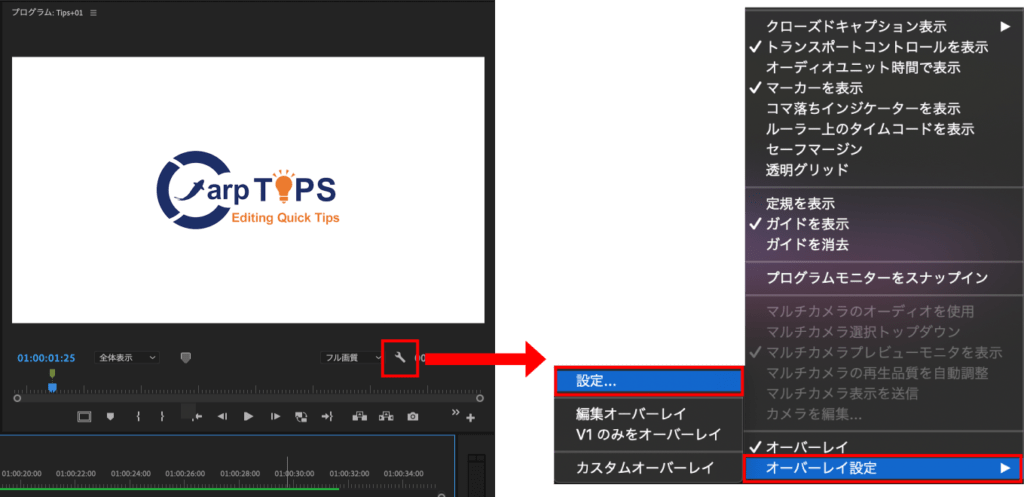
オーバーレイ設定ダイアログボックスが表示されるので、赤枠が【マーカー】になっていることを確認します。
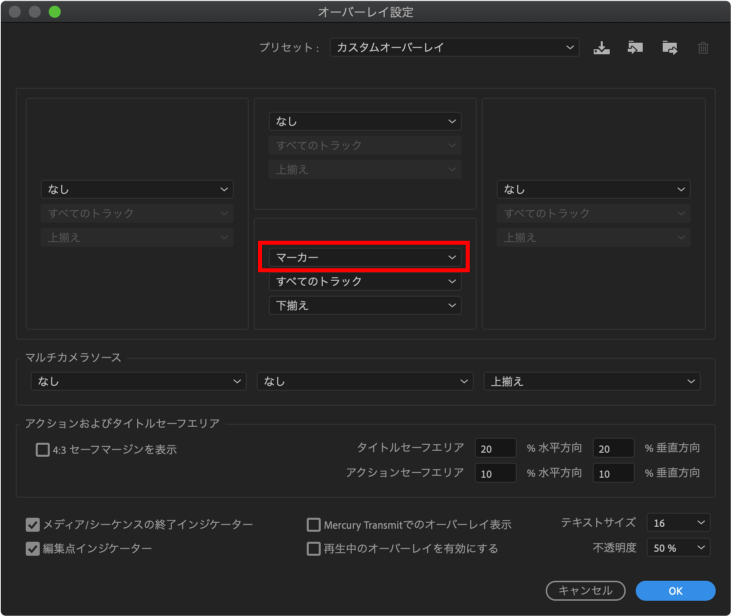
【マーカー】になっていない場合、プルダウンメニューから【マーカー】を選択し、【上揃え】から【下揃え】を選択して【OK】をクリックします。
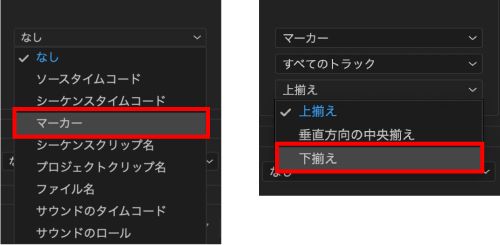
STEP02
プログラムモニターにある【設定】ボタンをクリックし、【オーバーレイ】をクリックすると表示されます。
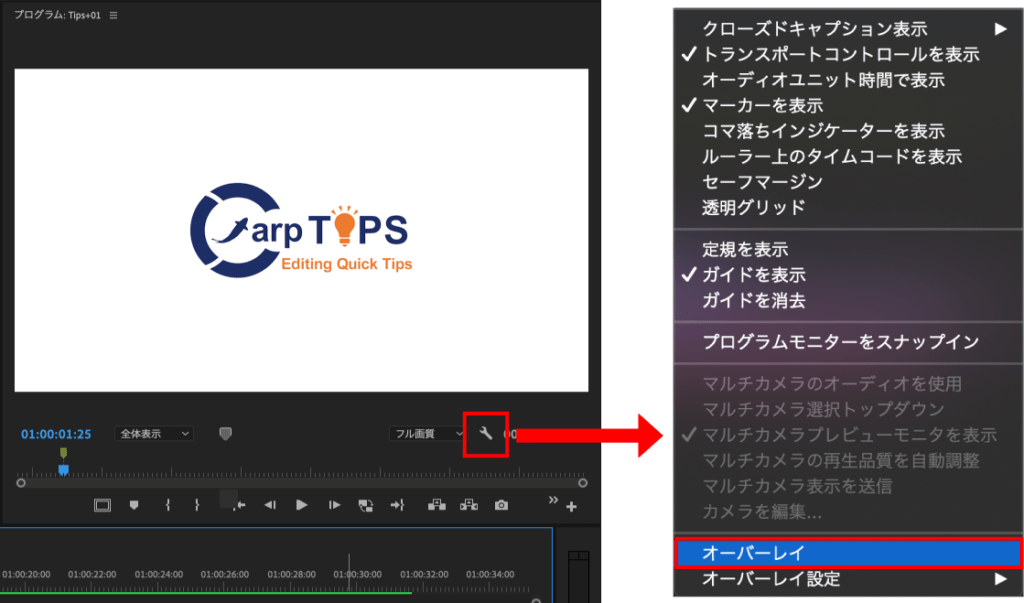
おまけTips
【オーバーレイ設定】では、マーカー以外にも表示する情報やサイズ、位置などのカスタマイズができます。
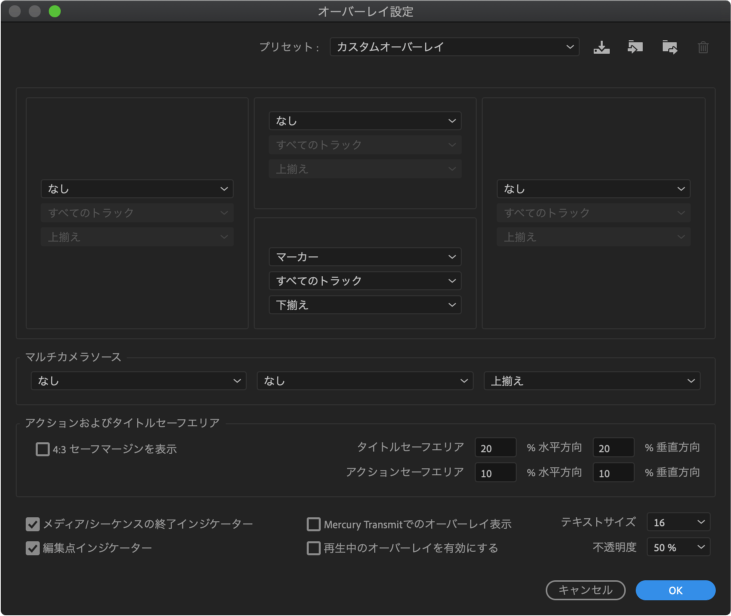
information
検証日:2021-05-06
環境:macOS Mojave(10.14.6) / Premiere Pro 2020(14.6)