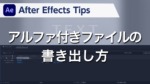Premiere Tips -初級編- ループ再生方法

概要
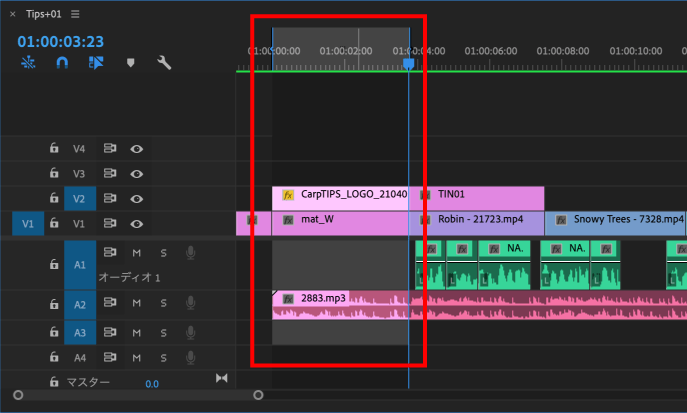
通常ループ再生させようとするとシーケンス全体がループ再生されます。
今回は図のようにイン点とアウト点を打っている範囲だけループ再生させる方法をご紹介します。
※作業環境はMacOS(Mojave)
※ショートカットキーはAdobe Premiere Pro 初期設定を使用
動画解説
STEP01
プログラムモニターの【設定】ボタンをクリックし、【ループ】をクリックします。
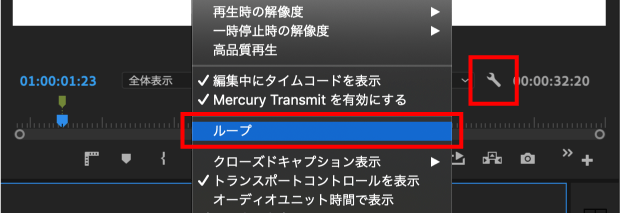
STEP02
ループ再生させたい範囲にイン点(ショートカット:I)、アウト点(ショートカット:O)を打ち再生するとループ再生されます。
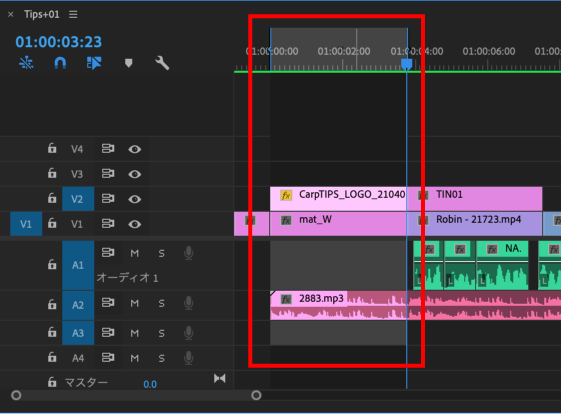
別の設定方法
プログラムモニターの【ボタンエディター】ボタンをクリックし、【ループ再生】ボタンを黄枠のエリアにドラッグ&ドロップして【OK】をクリックするとツールに【ループ再生】ボタンが追加されます。
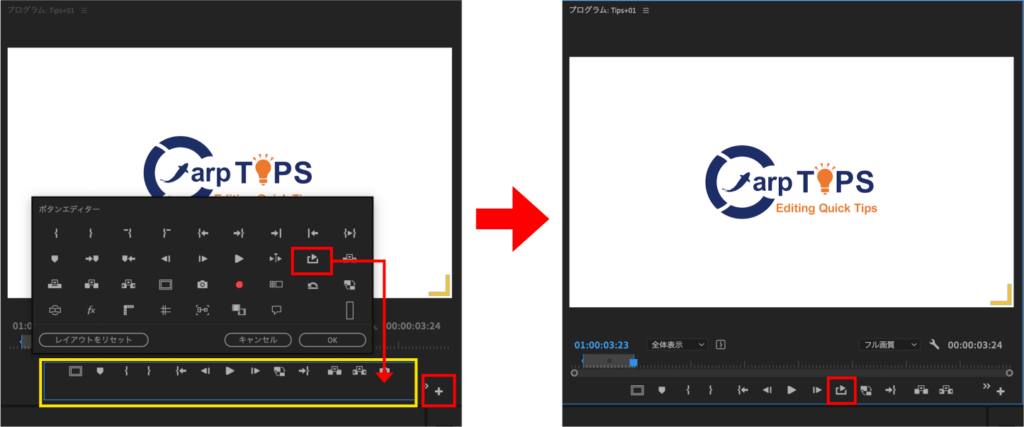
【ループ再生】ボタンをクリックし、ループをオンにします。
同じようにループ再生させたい範囲にイン点(ショートカット:I)、アウト点(ショートカット:O)を打ち再生するとループ再生されます。
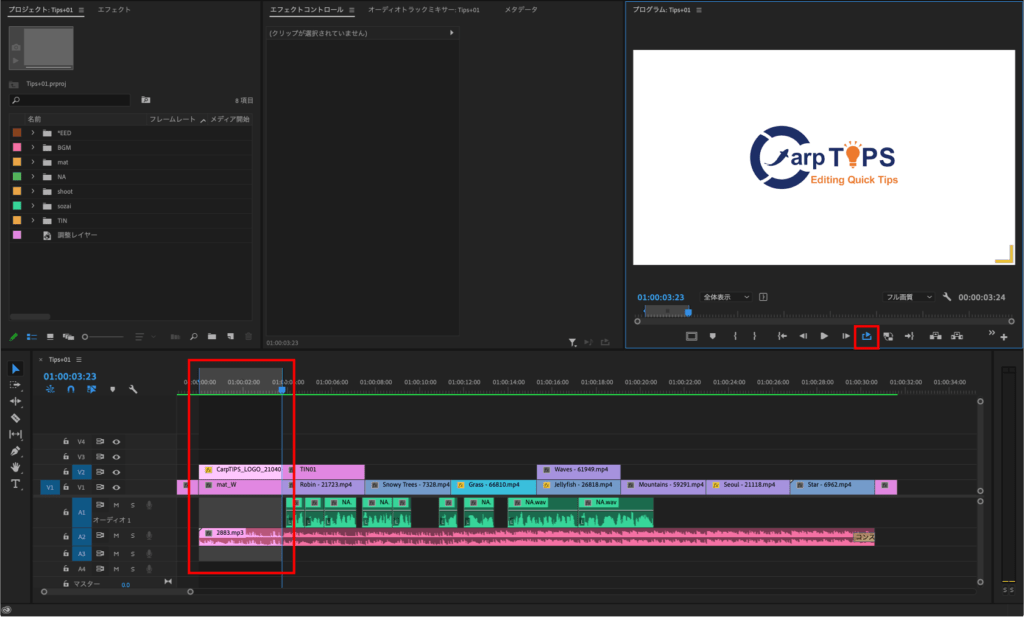
ボタンエディターがない場合
下図のように【ボタンエディター】ボタンが表示されていない場合は、プログラムモニターの【設定】ボタンをクリックし【トランスポートコントロールを表示】をクリックすると表示されます。
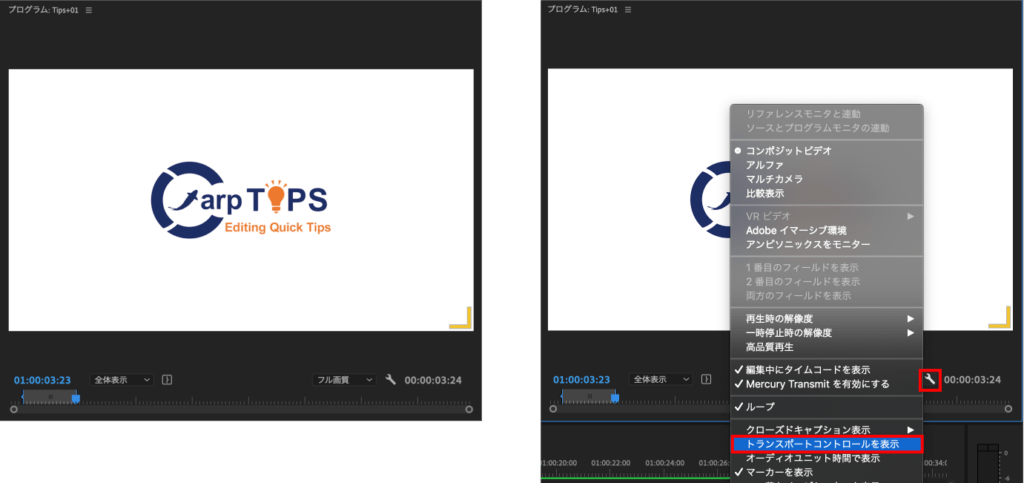
おまけTips
【ボタンエディター】の中には、セーフマージンの表示やフレームの書き出しなど便利な機能がありますのでよく使うものを追加しておくと便利です。
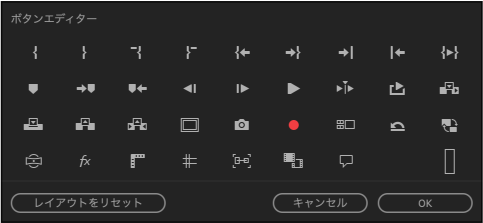
検証日:2021-05-06
環境:macOS Mojave(10.14.6) / Premiere Pro 2020(14.6)