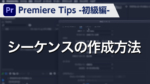Premiere Tips -初級編- キーフレームの機能で簡単に動きに緩急をつける方法
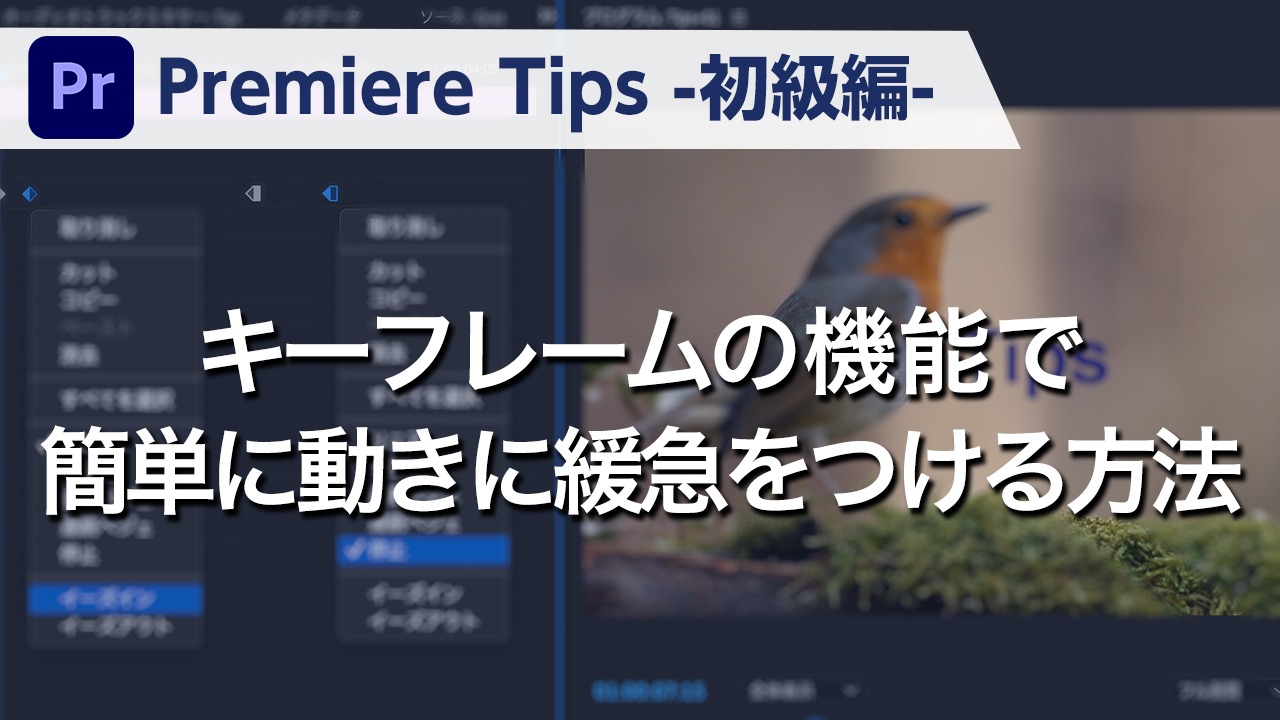
概要
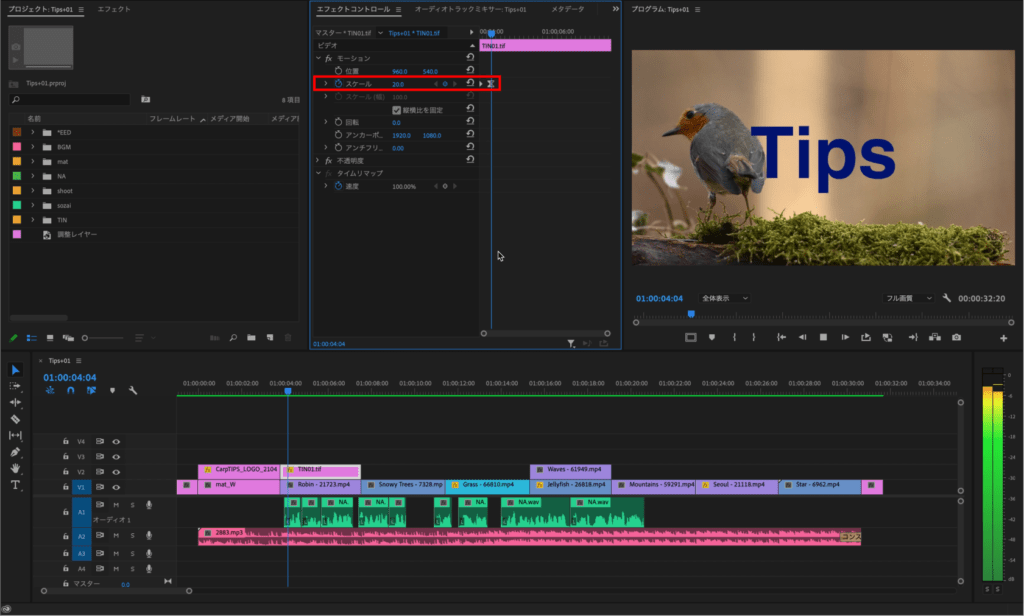
図のようにキーフレームを使って緩急をつけた動きをつける方法をご紹介します。
動画解説
STEP01
今回は文字素材を飛び込ませて着地時に滑らかになる動きをつけます。
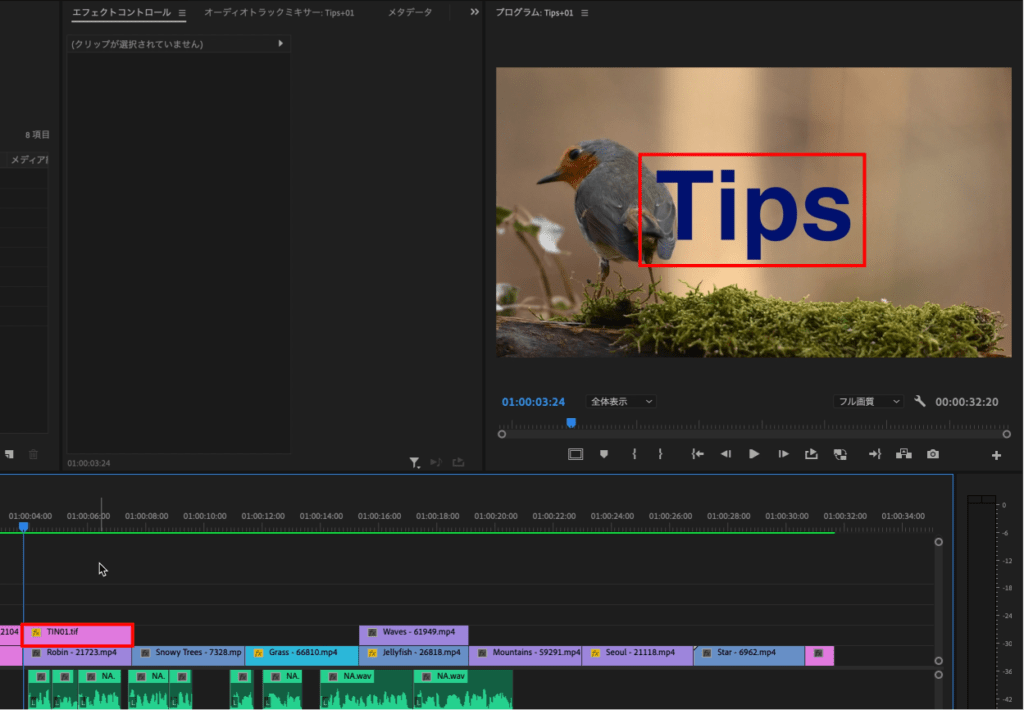
素材を選択しエフェクトコントロールパネルを開きます。
素材の頭にスケールのキーフレームを打ち、10フレーム後にキーフレームを打ちます。
頭のキーフレームに対し【100】と入力し、飛び込みの動きをつけます。
使用する素材によって値は調整して下さい。
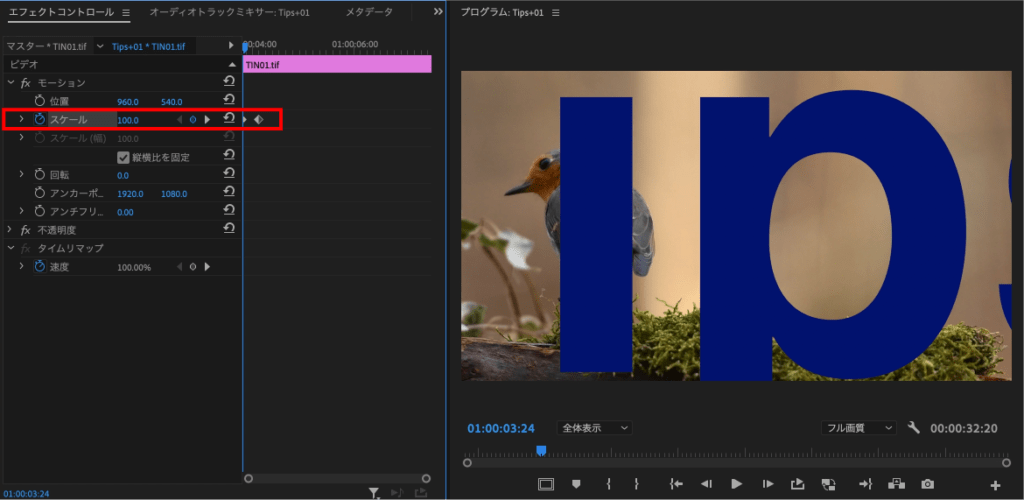
STEP02
終わりのキーフレームを【右クリック】、または【 control +クリック 】し【イーズイン】をクリックします。
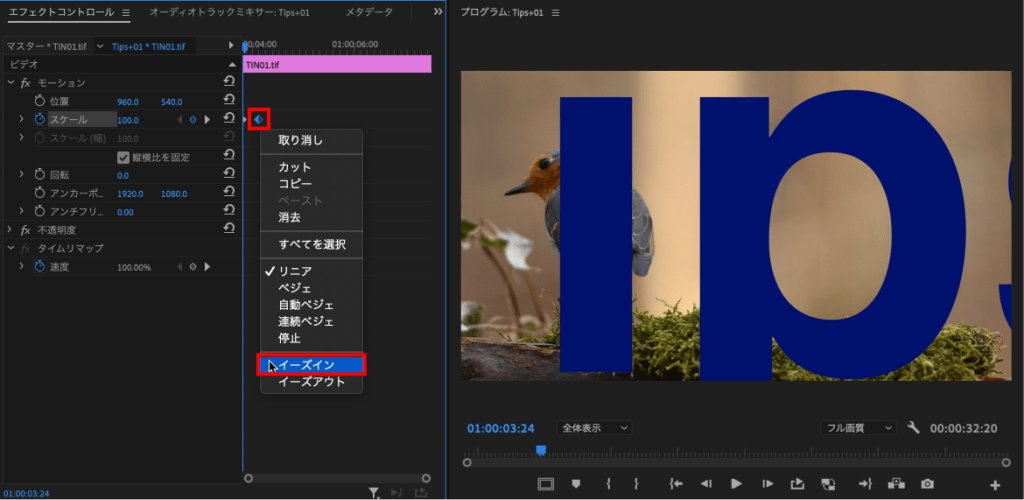
【イーズイン】になったことでキーフレームの形が変わり、再生すると初期設定のリニアに比べて滑らかな着地になります。
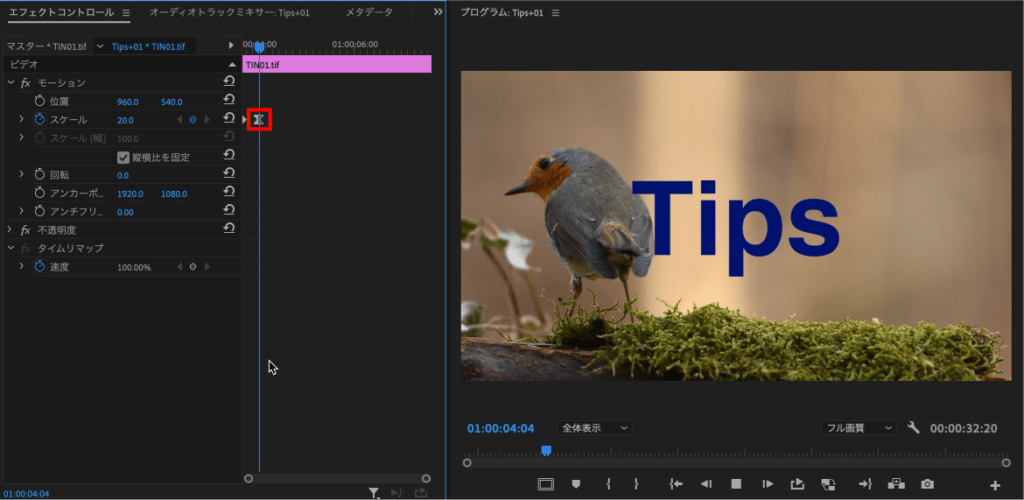
おまけTips
他にも初速を遅くする【イーズアウト】や、曲線の動きをつける【ベジェ】、キーフレーム間は値が変化しない【停止】などもあるのでお好みで調整してみて下さい。
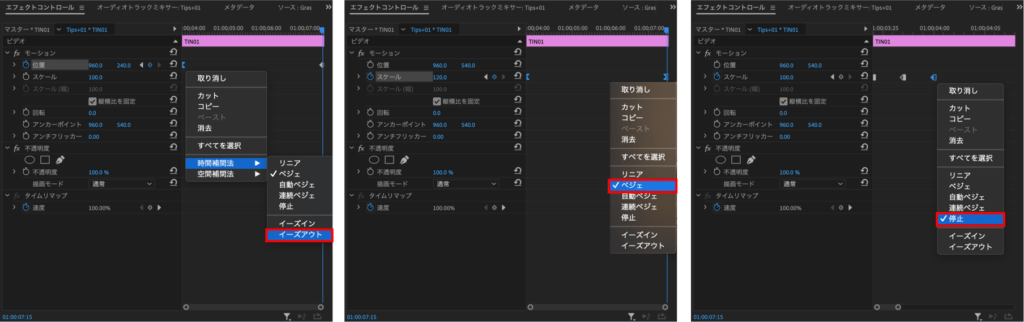
information
検証日:2021-09-06
環境:macOS Mojave(10.14.6) / Premiere Pro 2020(14.6)