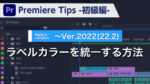Premiere Tips -初級編- フルスクリーンで再生する方法 ~Ver.2022(22.2)

概要

図のようにプログラムモニターの画面をフルスクリーンで再生させるショートカットキーをご紹介します。
※作業環境はMacOS(Mojave)
※ショートカットキーはAdobe Premiere Pro 初期設定を使用
バージョン2022(22.3)からフルスクリーン表示するボタンが追加されました。
詳しくは以下の記事でご紹介しています。
動画解説
ショートカットキー
【 shift + command + F 】を押すとフルスクリーンになります。

この状態でスペースキーで再生、左右キーでコマ送りなどの操作が可能です。
【esc】を押すと元の画面に戻ります。
モニターの解像度によっては上下に黒帯が出る場合があります。
おまけTips
ショートカットキーを変更する方法
メニューバーにある【Premiere Pro】をクリックし【キーボードショートカット】をクリックします。
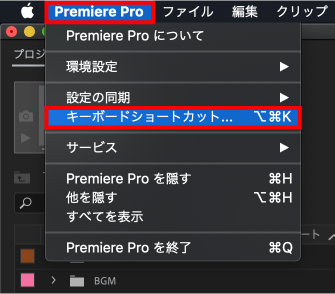
キーボードショートカットダイアログボックスが表示されるので、赤枠の検索窓に【フルスクリーン】と入力するとコマンド名と現在設定されているショートカットキーが表示されます。
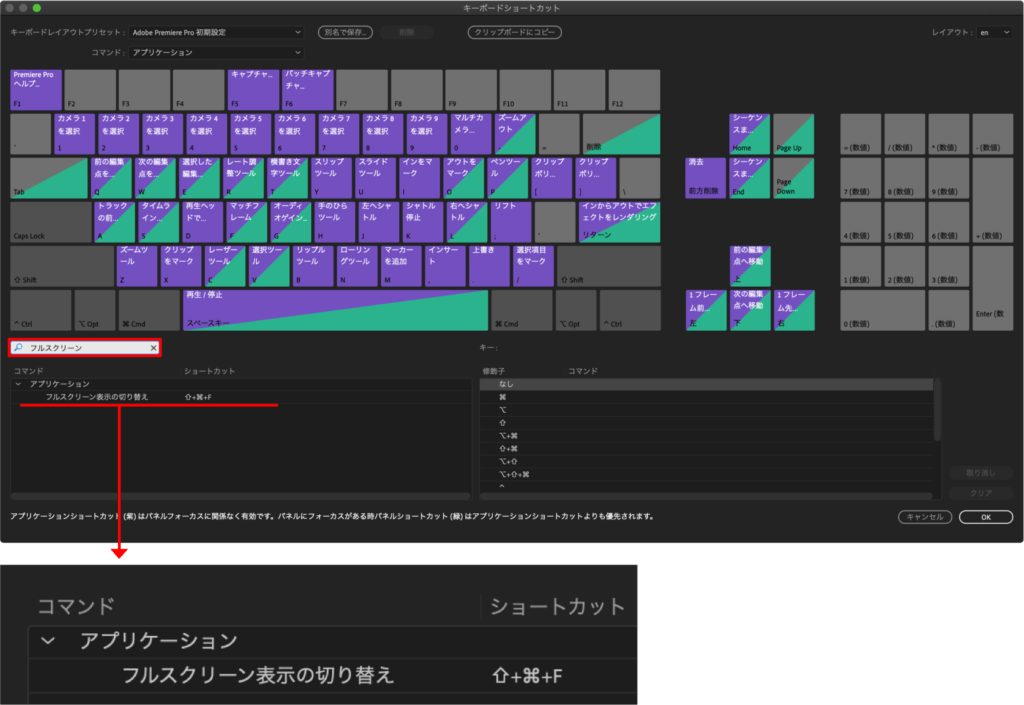
ショートカットの右側にある【 × 】ボタンを押すと下図のようにショートカットキーが解除されます。
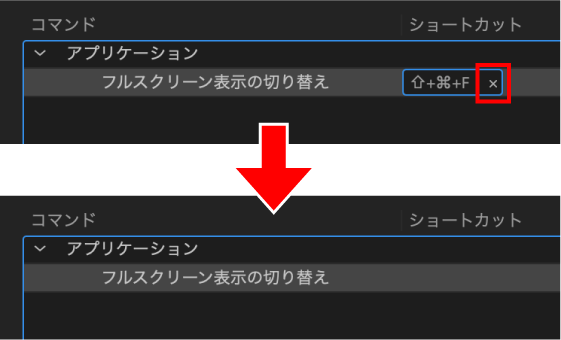
赤枠のエリアをクリックすると下図のように入力画面が表示されるので、任意のショートカットキーを入力します。
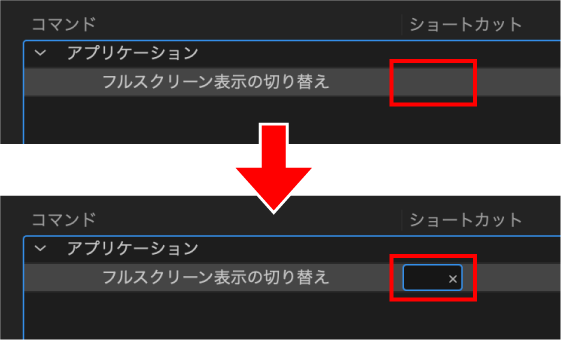
入力したショートカットキーが赤枠に表示されれば設定成功です。
今回は【F6】に設定しています。
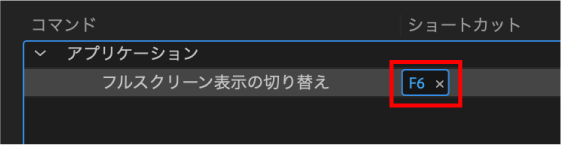
【OK】をクリックするとタイムラインの画面に戻り、設定したショートカットキーが反映されています。
【OK】をクリックするとキーボードレイアウトプリセットが「カスタム」として保存されるので、名前を変更したい場合は【別名で保存】をクリックして任意の名称で保存することができます。
検証日:2021-05-06
環境:macOS Mojave(10.14.6) / Premiere Pro 2020(14.6)