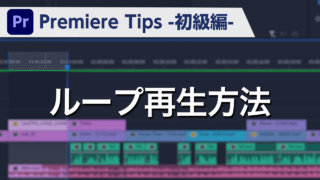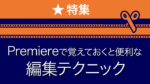Premiere Tips -初級編- 静止画を書き出す方法

概要
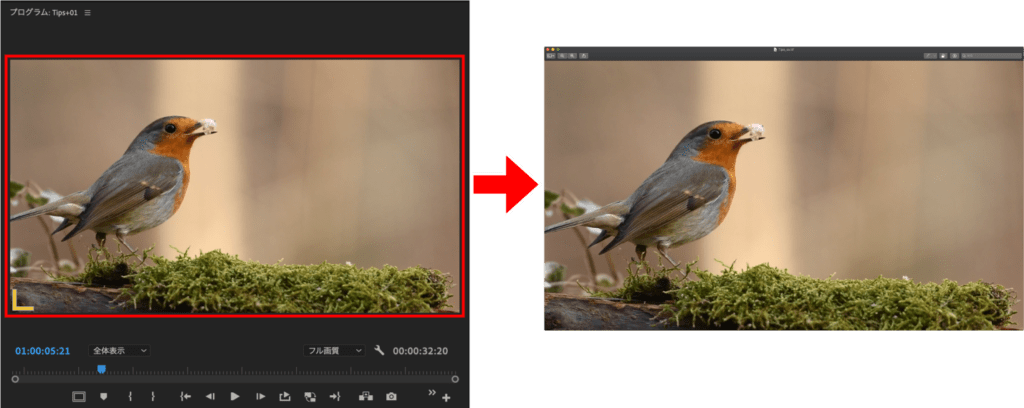
図のようにフレームの静止画を書き出す方法をご紹介します。
動画解説
STEP01
書き出したいフレームまで再生ヘッドを移動し、プログラムモニターのツールにある【フレームを書き出し】ボタンをクリックします。
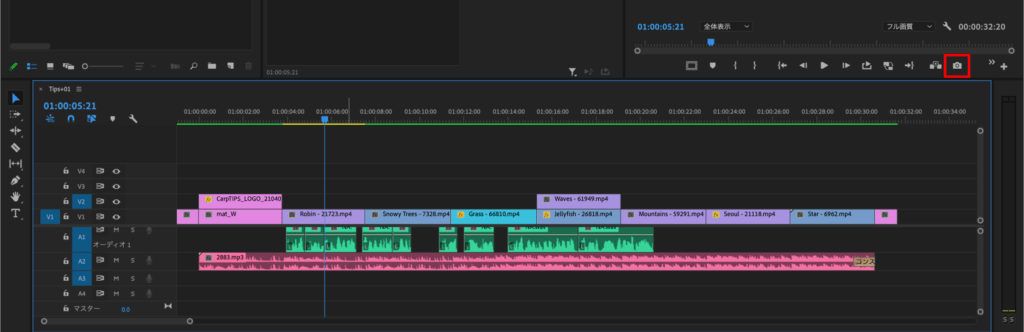
STEP02
フレームを書き出しダイアログボックスが表示されるので
【名前】にファイル名称を入力し
【形式】のプルダウンメニューから形式を選択し
(DPX、JPEG、OpenEXR、PNG、Targa、TIFFの中から選べます)
【参照】から保存先を選んで【OK】をクリックするとその場所に静止画が書き出されています。
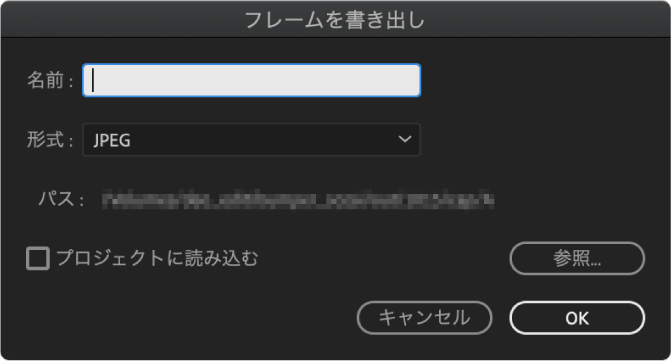
【フレームを書き出し】ボタンがない場合は、こちらの記事を参考にボタンを追加して下さい。
information
検証日:2021-05-06
環境:macOS Mojave(10.14.6) / Premiere Pro 2020(14.6)