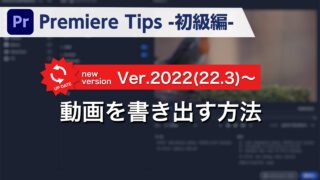Premiere Tips -初級編- 動画を書き出す方法 ~Ver.2022(22.2)
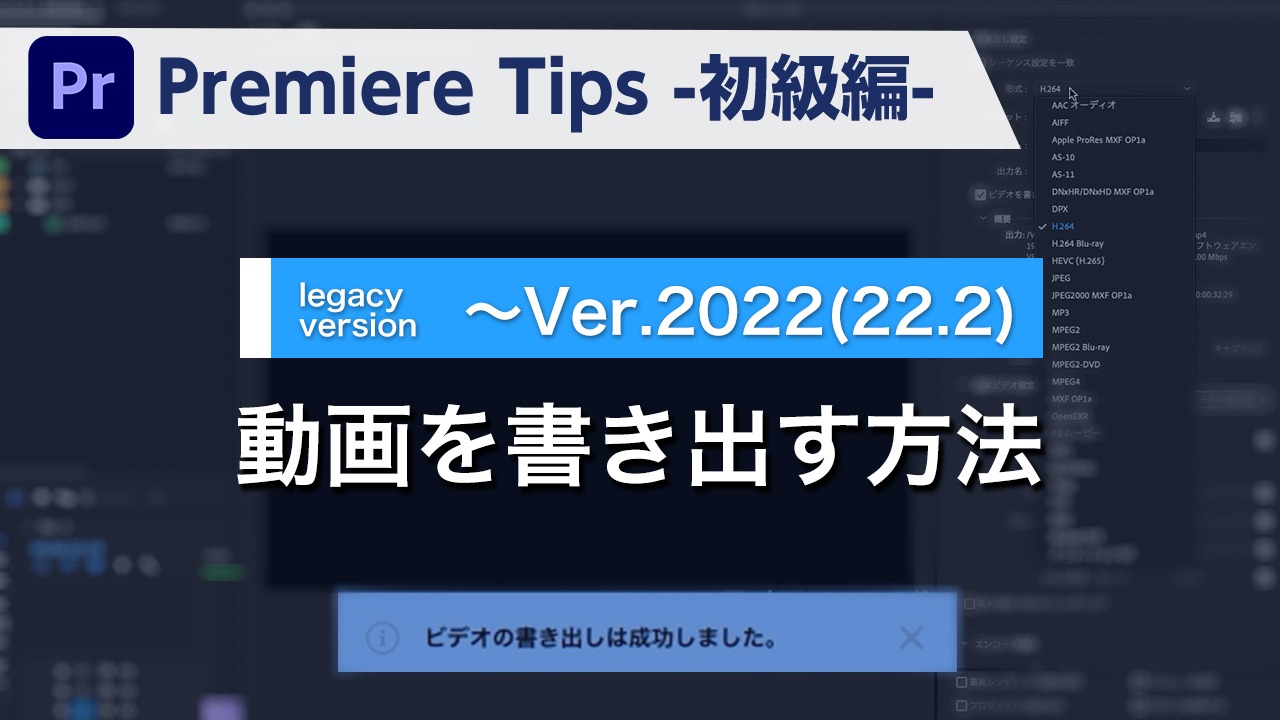
概要
動画の書き出し方についてご紹介します。
YouTubeやSNSなどに投稿する動画の場合は、指定の形式を事前に確認しておきましょう。
※作業環境はMacOS(Mojave)
※ショートカットキーはAdobe Premiere Pro 初期設定を使用
バージョン2022(22.3)から一部画面レイアウトが変更され、書き出しモードが追加されています。
22.3以降を使用している場合は以下の記事へ。
動画解説
STEP01
メニューバーにある【ファイル】をクリックし、【書き出し】から【メディア】をクリックします。
ショートカットキー【 command + M 】でも同様の操作になります。
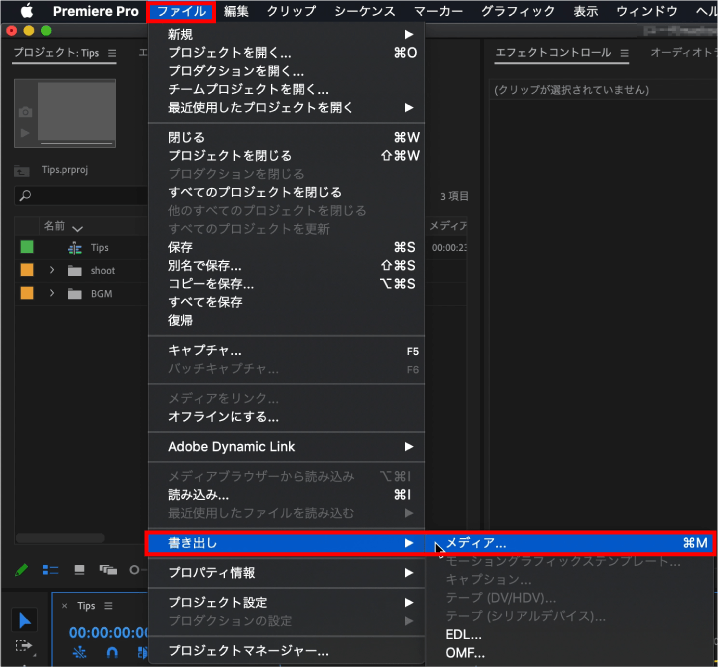
すると書き出し設定ダイアログボックスが表示されます。
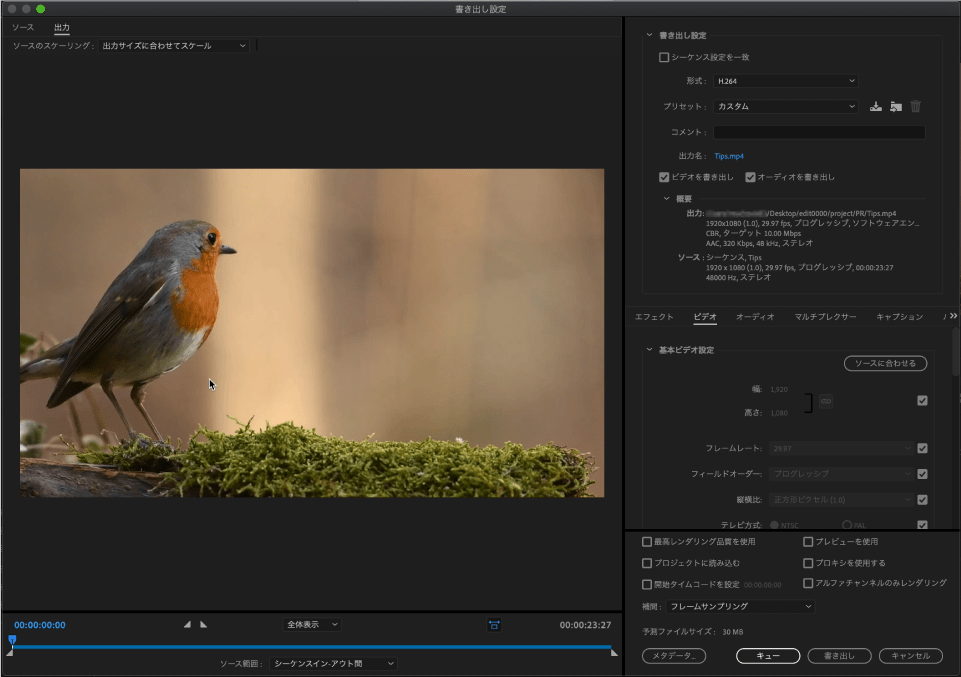
STEP02
【形式】のプルダウンメニューをクリックすると様々なファイル形式が表示されますが、今回は汎用性の高い【H.264】を選択します。
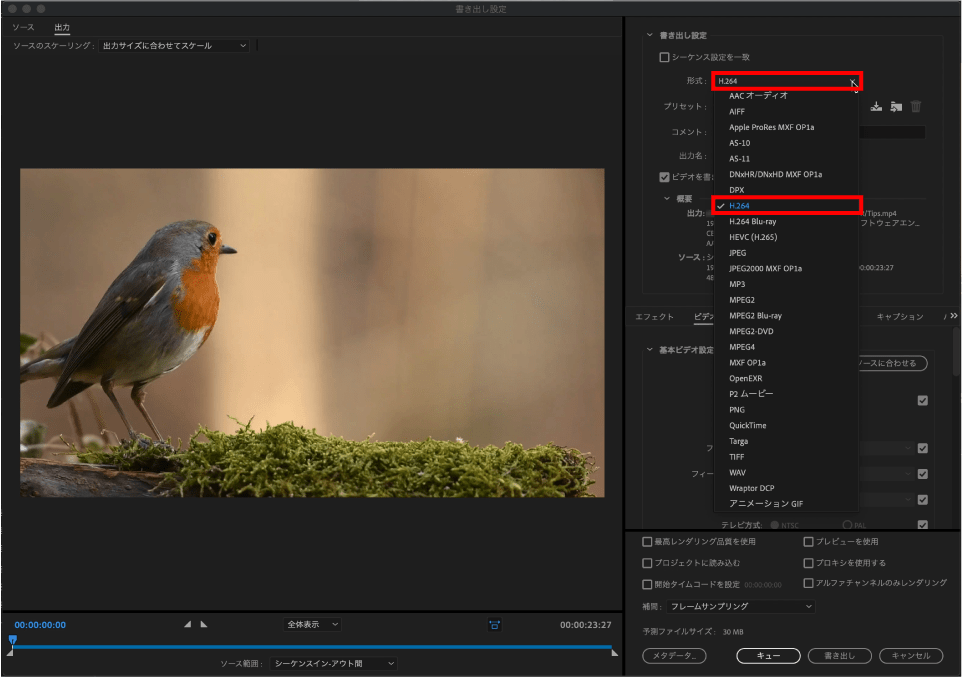
【H.264】にすることで、拡張子は【mp4】になります。
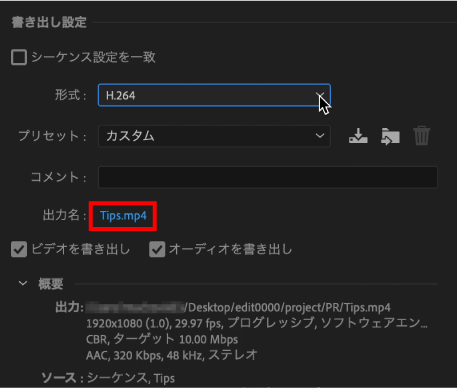
【出力名】をクリックすると出力先が選択できるので、書き出し先を指定して【保存】をクリックします。
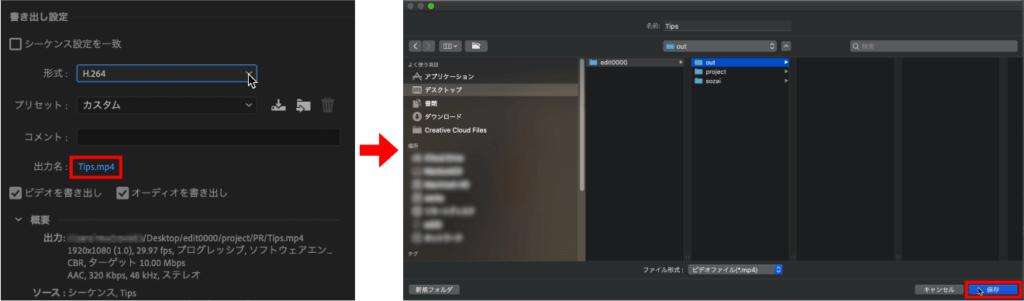
ビデオ設定
【基本ビデオ設定】で出力するサイズやフレームレートなど、設定したシーケンス情報と間違いがないか確認をします。
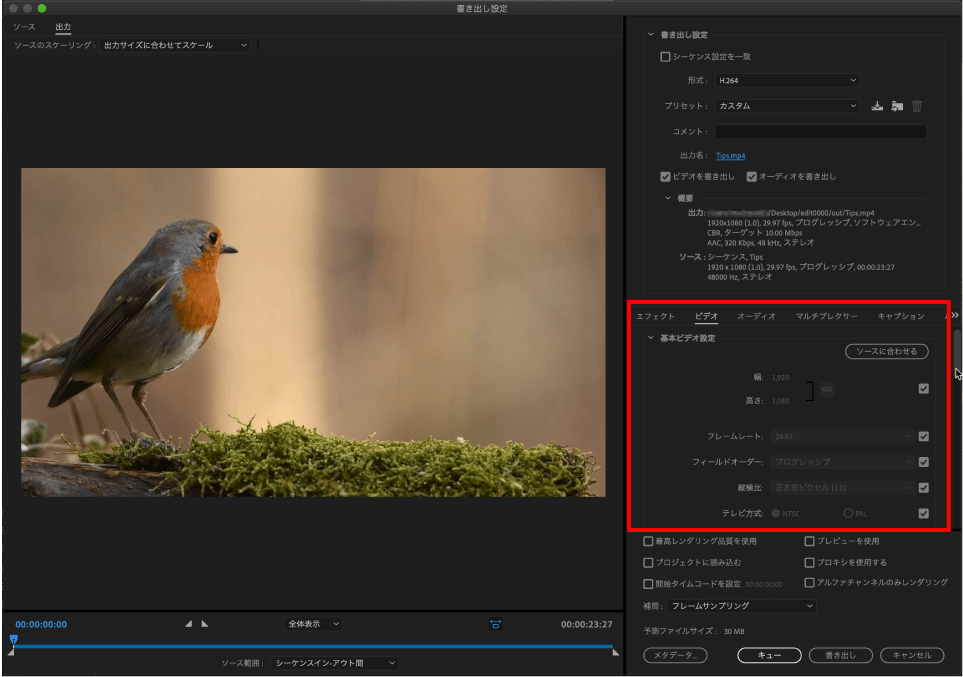
設定を変更する場合は、各項目の右側にあるチェックボックスのチェックを外すと変更可能になります。
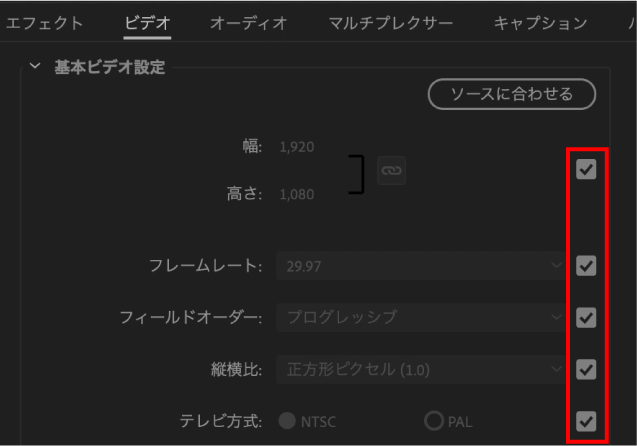
問題がなければ下へスクロールし、【ビットレート設定】を確認します。
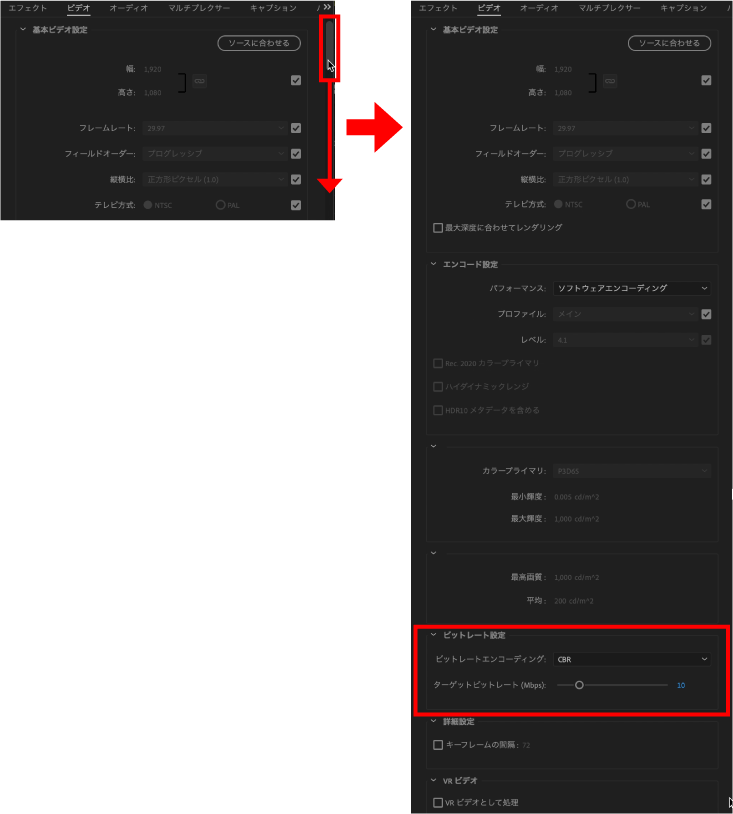
【ビットレートエンコーディング】のプルダウンメニューにある3つの違いは以下の通りです。
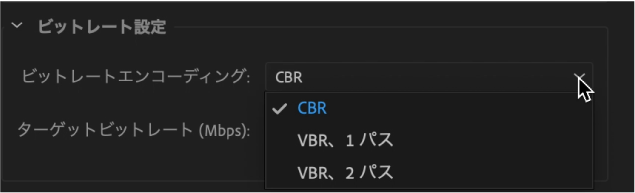
ビットレートエンコーディングの違い
- 【CBR(固定ビットレート)】
- 常に一定のビットレートで書き出されます。
- 【VBR、1パス(可変ビットレート)】
- 最適なビットレートを予測しながら書き出されます。
- 【VBR、2パス(可変ビットレート)】
- 1パスと違い、一度全体を解析します。その解析結果を元に最適なビットレートを割り当て書き出されます。
以上を踏まえ、今回は【VBR、1パス(可変ビットレート)】を選択し、【最大ビットレート】を【10】にしています。
指定がある場合はそのように変更してください。
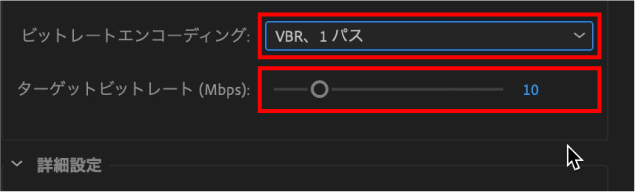
オーディオ設定
【オーディオタブ】をクリックしオーディオ設定を開きます。
基本はデフォルトのままで問題ありません。指定がある場合はそのように変更します。
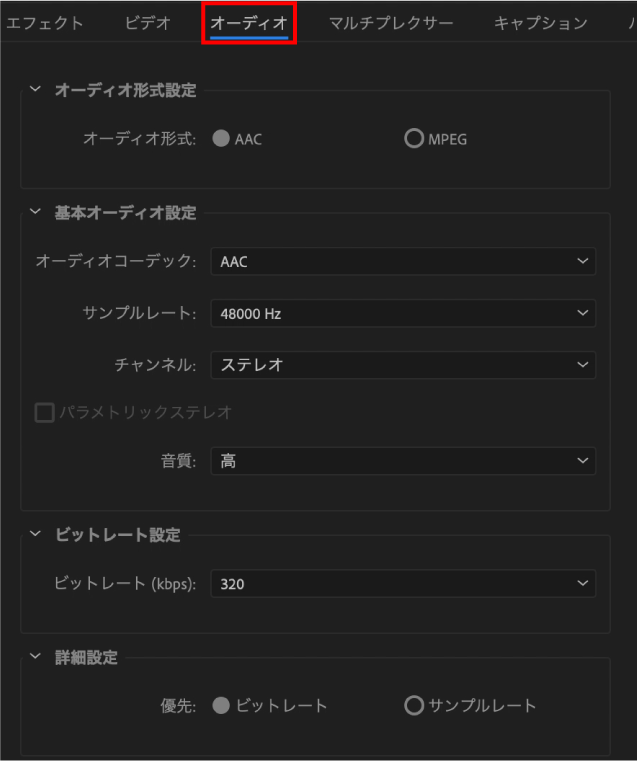
STEP03
以上の設定で問題なければ【書き出し】をクリックします。
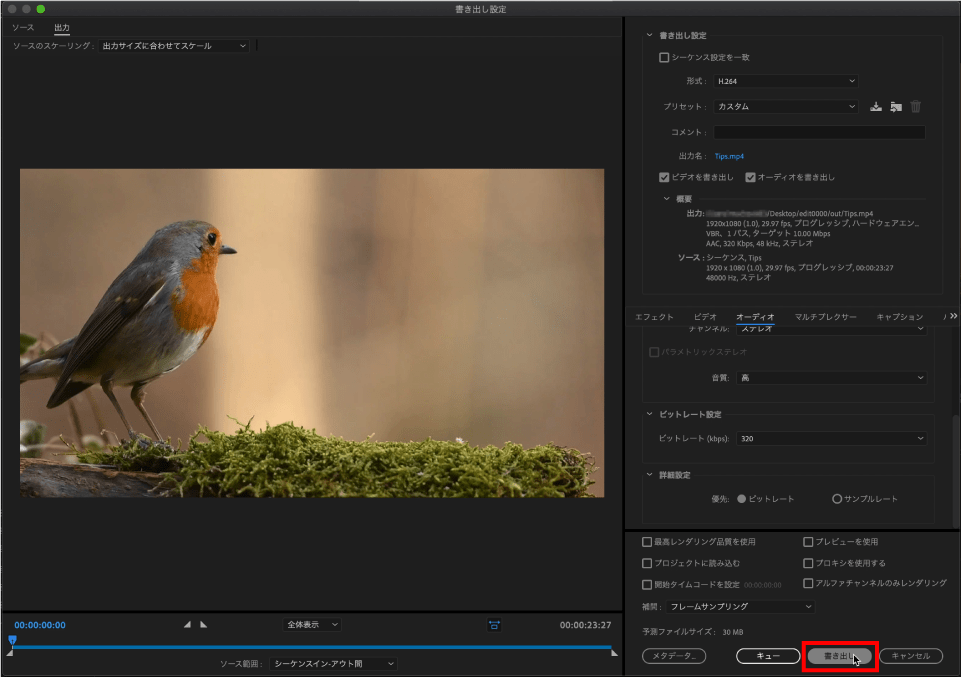
書き出しが完了すると、書き出し設定ダイアログボックスが自動的に消えます。
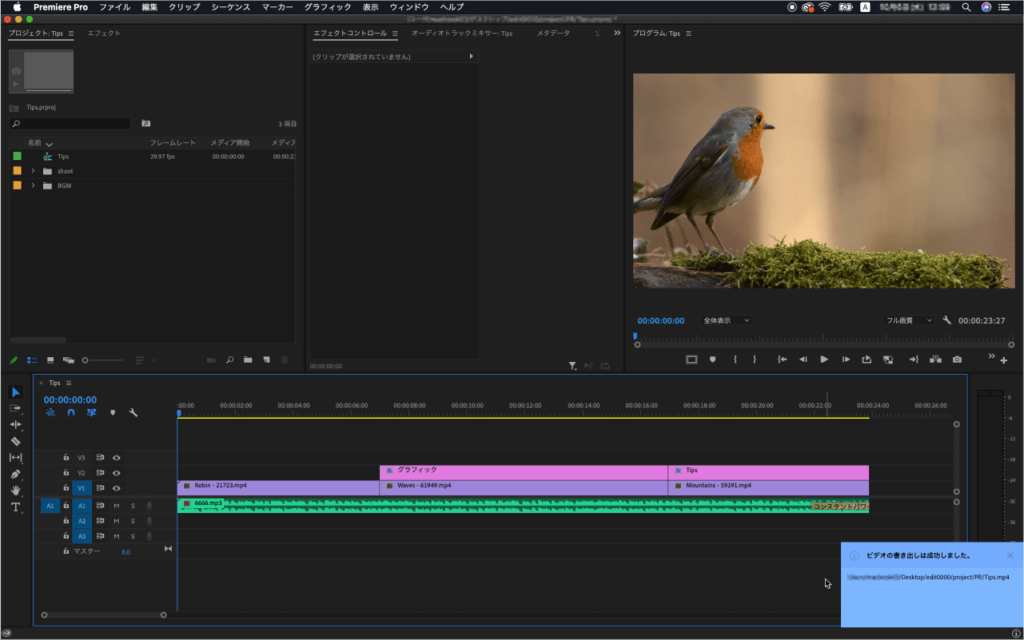
Finderで出力先に指定した場所を見ると、書き出したファイルが確認できます。
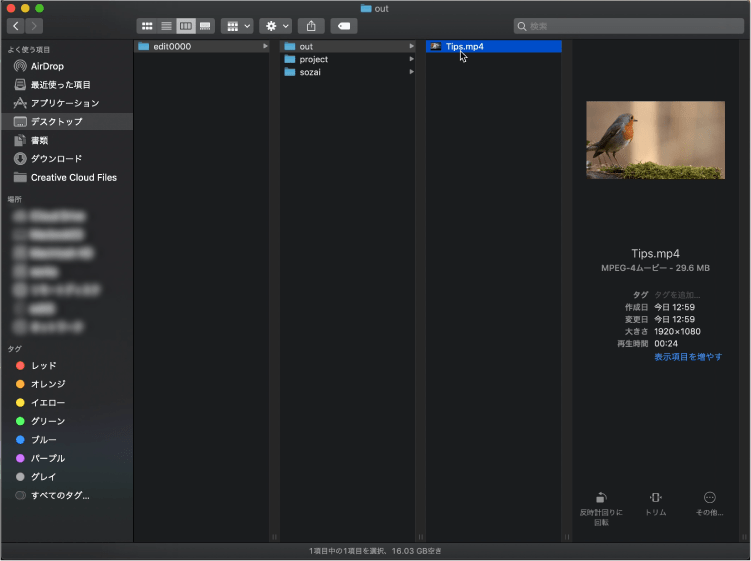
問題なく再生していれば完成です。
おまけTips
書き出し設定ダイアログボックスで【キュー】をクリックすると、Media Encoderに追加されてバックグラウンドで書き出すことができます。
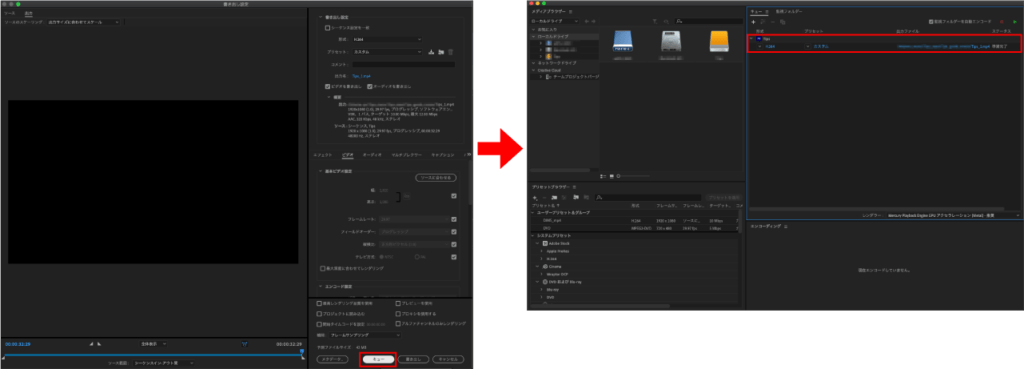
Media Encoderの【形式】または【プリセット】をクリックすると書き出し設定ダイアログボックスが表示されるので、設定の調整や確認ができます。
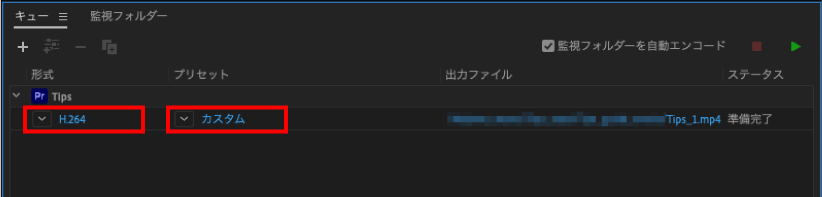
【return】を押す、または【キューを開始】をクリックすることで書き出しが開始されます。
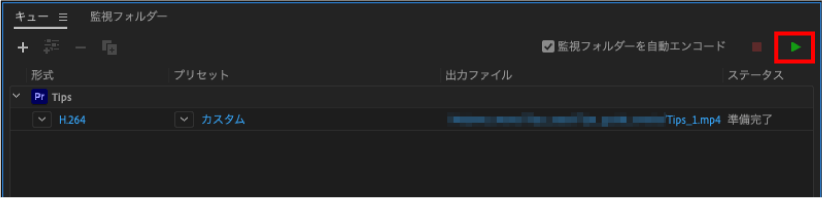
検証日:2021-09-06
環境:macOS Mojave(10.14.6) / Premiere Pro 2020(14.6)