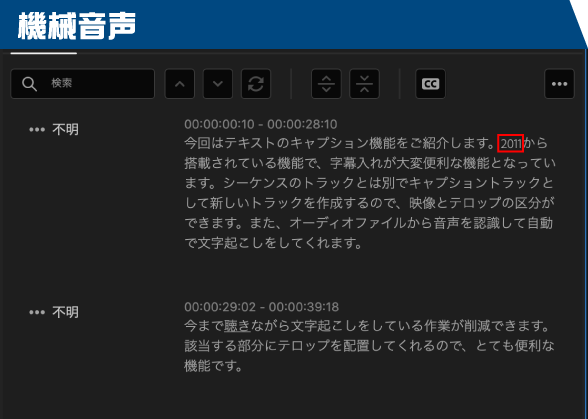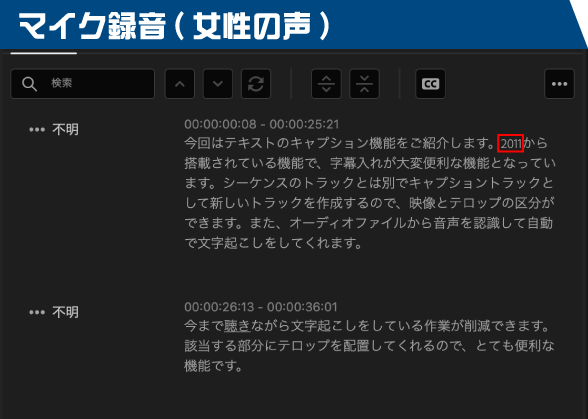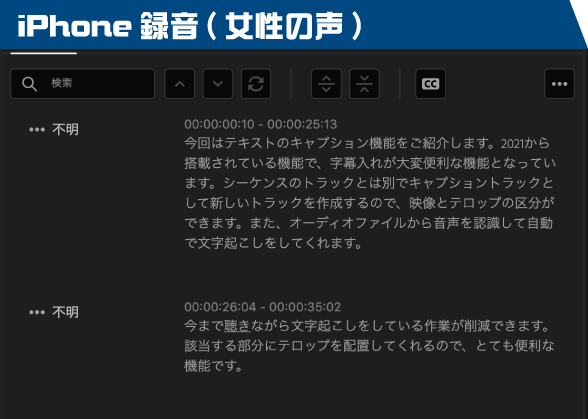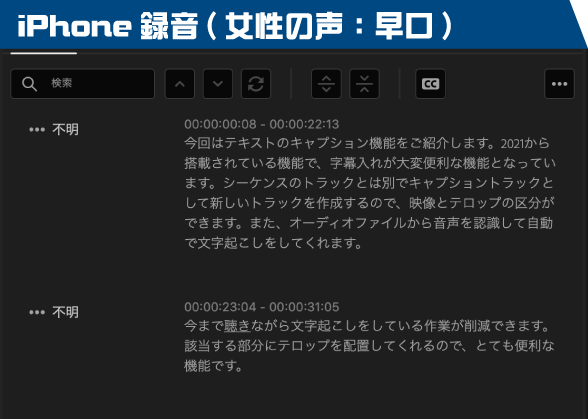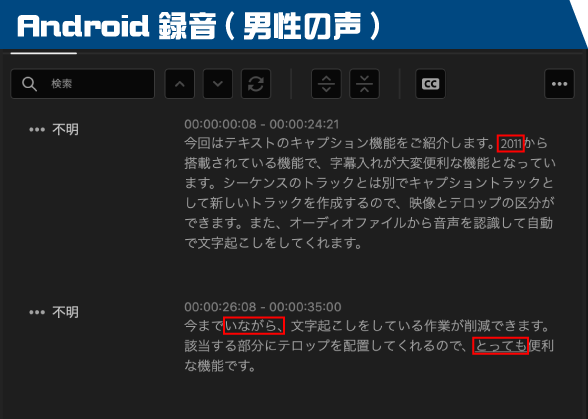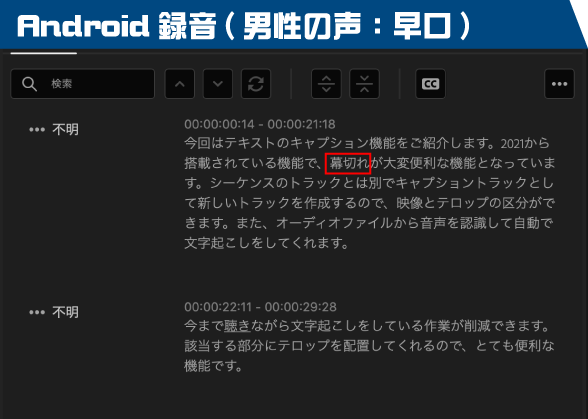Premiere Tips -初級編- キャプション機能の使用方法
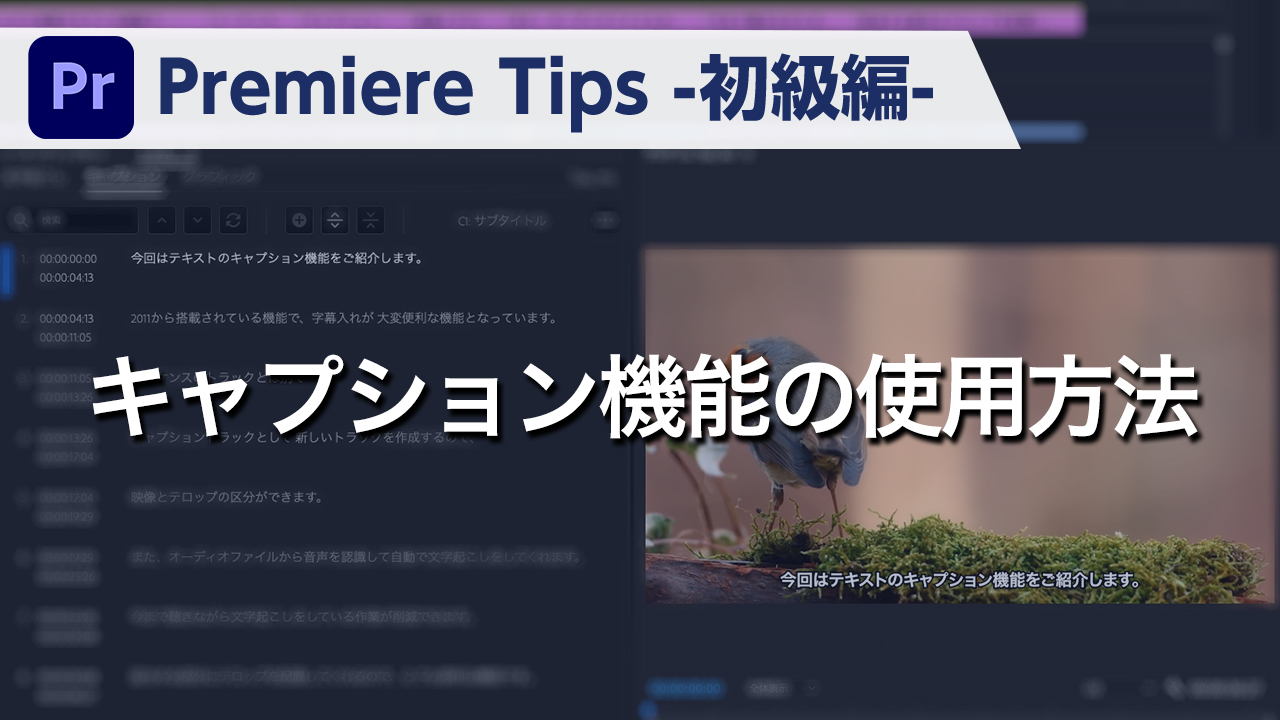
概要
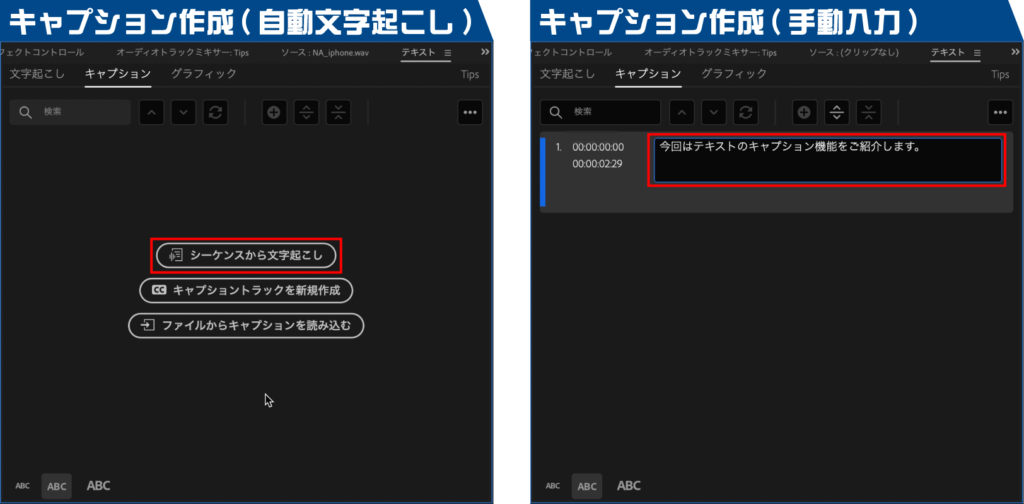
テキストのキャプション機能を使った字幕入れの方法をご紹介します。
今回は音声を認識して自動で文字起こしをする方法と、手動で入れる方法をご紹介します。
※作業環境はMacOS(Catalina)
※ショートカットキーはAdobe Premiere Pro 初期設定を使用
動画解説
キャプションの作成方法(自動文字起こし)
STEP01
今回はA1のトラックにナレーション、A2のトラックにBGMを入れています。
また音声は、iPhoneで録音した素材を使用します。
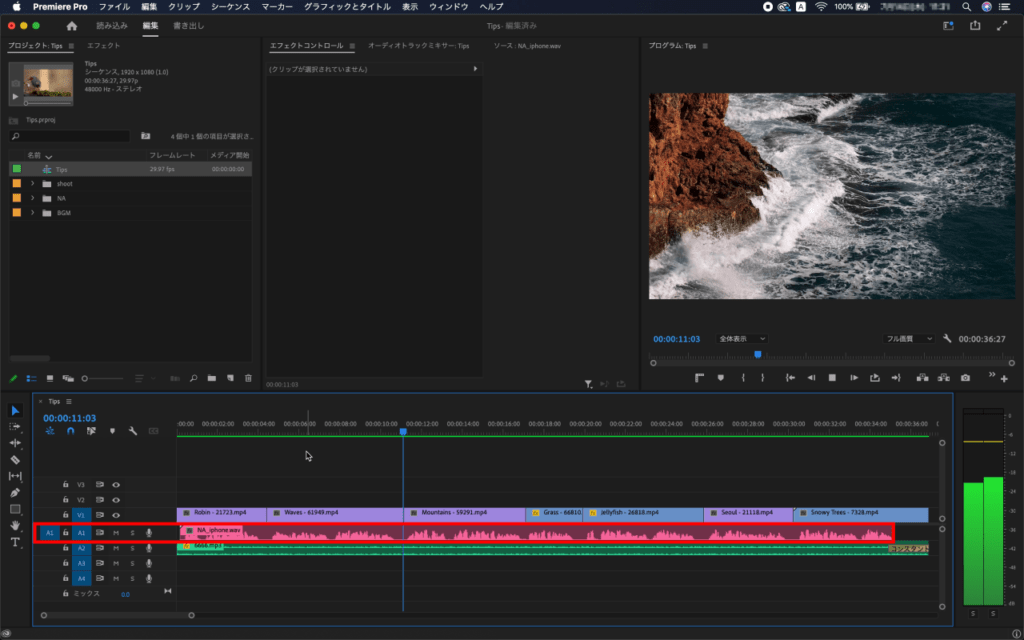
STEP02
メニューバーにある【ウィンドウ】をクリックし、【テキスト】をクリックします。
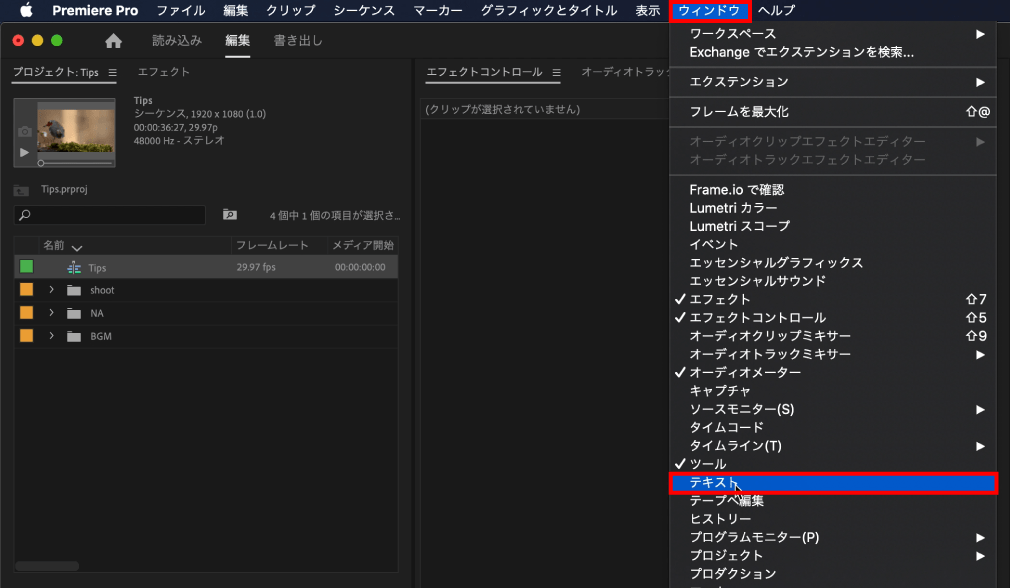
テキストパネルが表示されるので【文字起こし】のタブをクリックして、【自動文字起こしを開始】をクリックします。
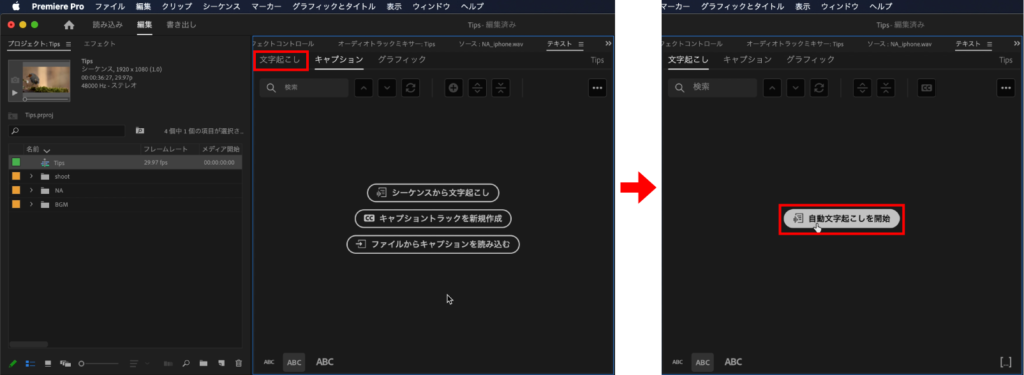
【自動文字起こしを開始】はキャプションタブにある【シーケンスから文字起こし】と同じ機能になります。
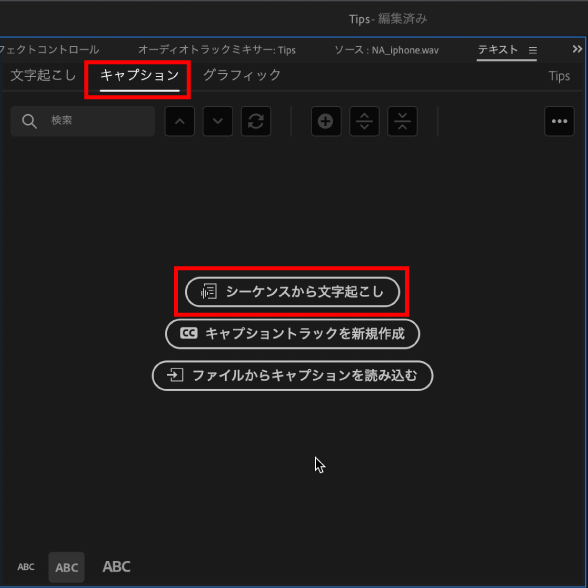
自動文字起こしダイアログボックスが表示されるので【言語】のプルダウンメニューをクリックし【日本語】を選択。
【オーディオ分析】のプルダウンメニューをクリックし、ナレーションがある【オーディオ1】を選択し【文字起こし開始】をクリックします。
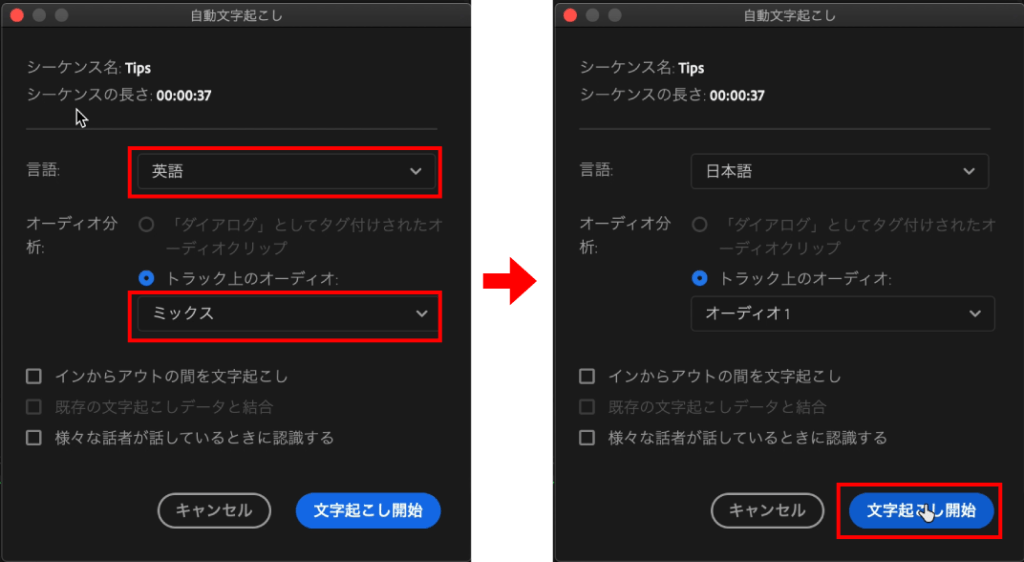
これでA1トラックにあるナレーションの文字起こしができました。
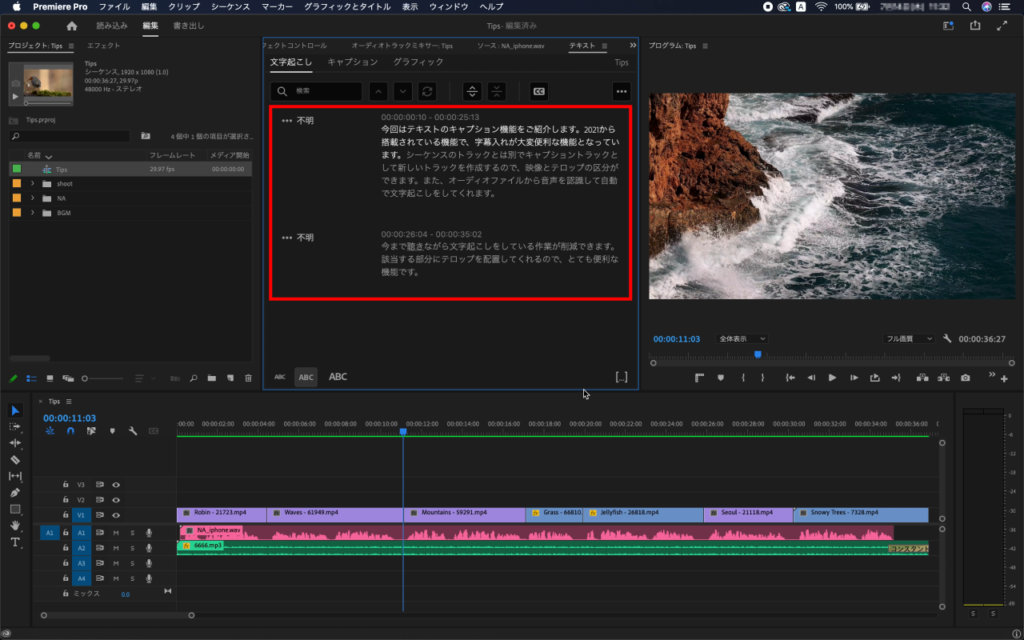
STEP03
次に【キャプションの作成】をクリックします。
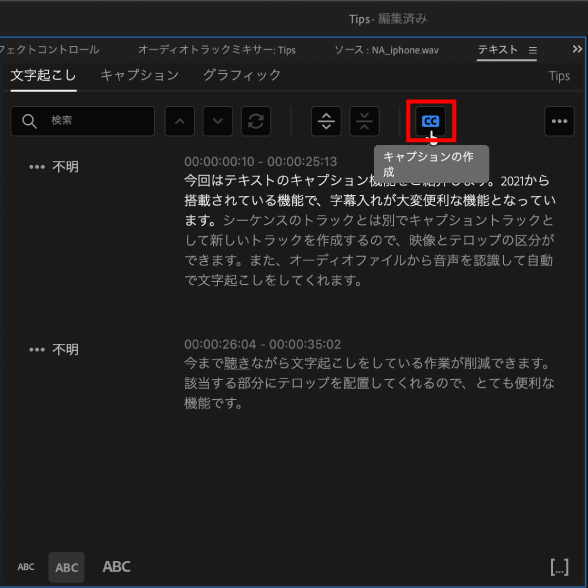
キャプションの作成ダイアログボックスが表示されるので今回は以下のように設定し、【作成】をクリックします。
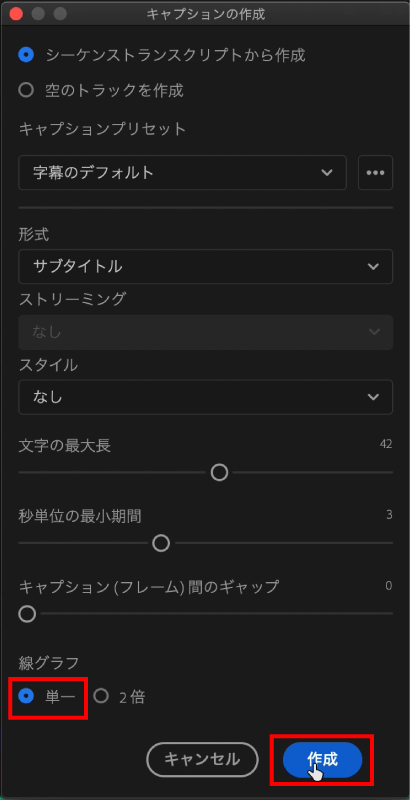
- シーケンストランスクリプトから作成にチェック
- 空のトラックを作成の場合、文字起こしが反映されません。
- 【キャプションプリセット】
- 【字幕のデフォルト】を選択。
- 【形式】
- 【サブタイトル】を選択。
- 【スタイル】
- 【なし】を選択。
- すでに登録しているスタイルがあればそれを選択してください。
- 【文字の最大長】
- キャプションテキストの最大文字数を設定できます。
- エッセンシャルグラフィックスで後から調整できるのでそのままにします。
- 【秒単位の最小期間】
- キャプションを表示しておく最小時間を設定できます。
- 後から調整できるので任意の数値で構いません。
- 【キャプション(フレーム間)のギャップ】
- キャプションとキャプションの間隔を設定できます。数値が低いと間隔が埋まり、高いと広くなります。
- 後から調整できるので任意の数値で構いません。
- 【線グラフ】
- 【単一】にチェック。
- 【単一】は1行、【2倍】は2行に折り返します。
- 【単一】は【文字の最大長】によっては2行になることもあります。
キャプショントラックに文字起こしされたキャプションが作成されました。
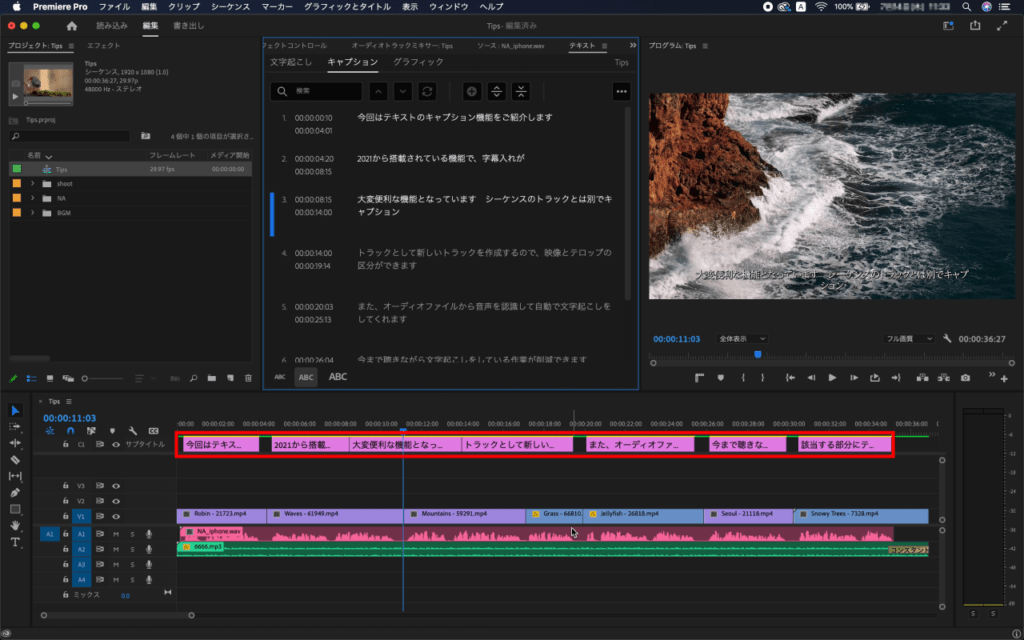
STEP04
自動文字起こしの精度は高いですが、100%ではないのでチェックしながらタイミングや句読点など好きに調整していきます。
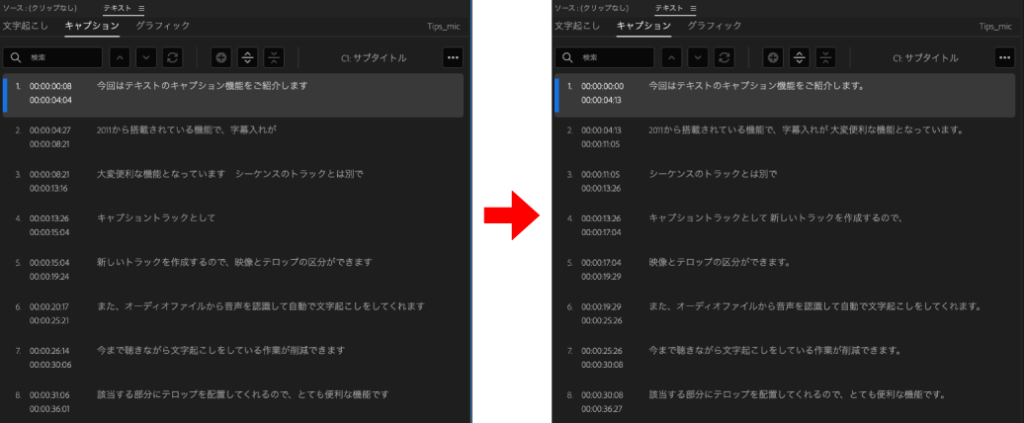
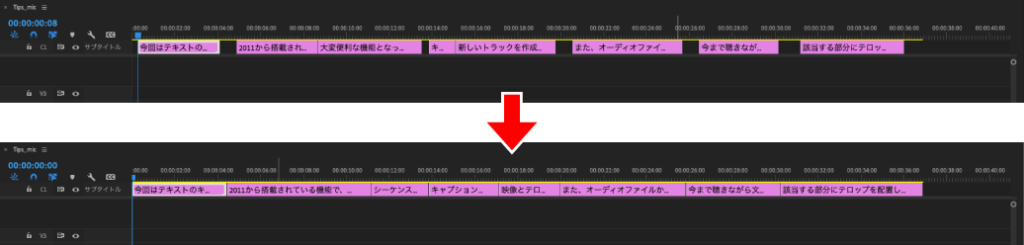
キャプションの作成方法(手動入力)
STEP01
次に字幕の情報がある状態でコピー&ペーストなどを使った手動の字幕入れの方法をご紹介します。
メニューバーにある【ウィンドウ】をクリックし、【テキスト】をクリックします。
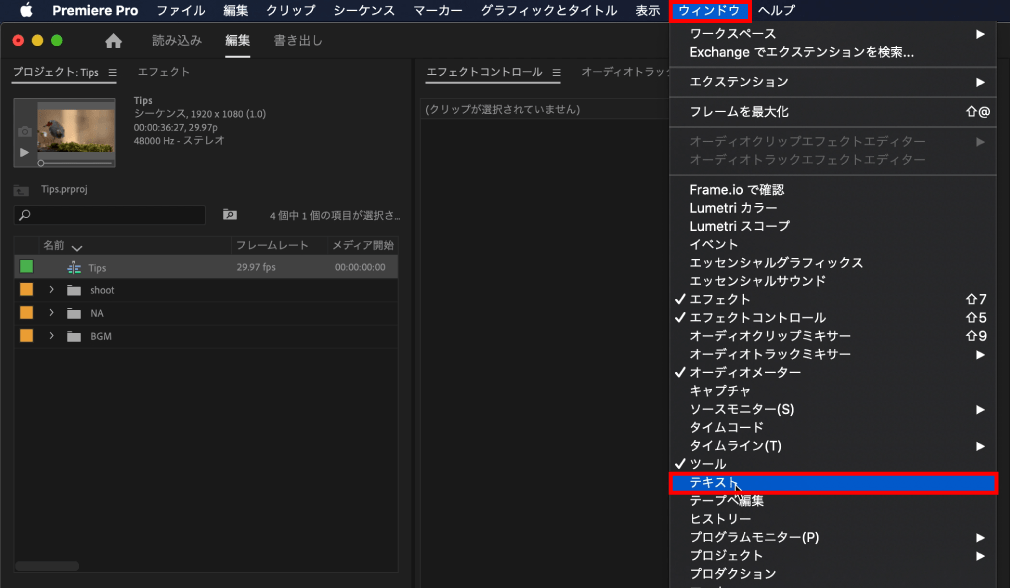
テキストパネルが表示されるので【キャプショントラックを新規作成】をクリックします。
ショートカットキー【 option + command + A 】でも表示できます。
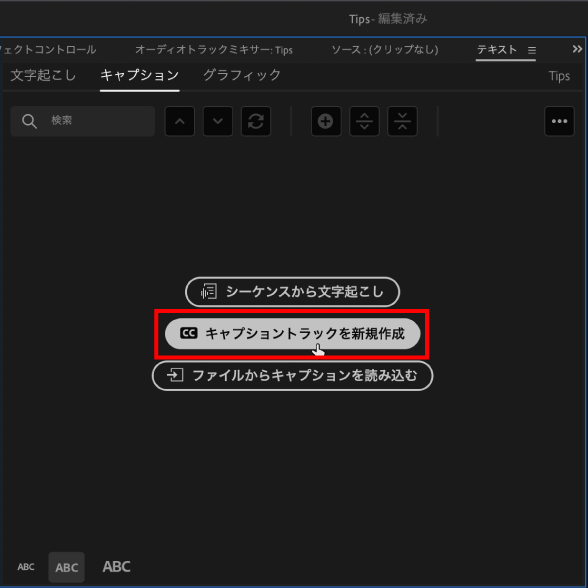
新しいキャプショントラックダイアログが表示されます。
【形式】のプルダウンメニューをクリックし【サブタイトル】を選択します。
【スタイル】は今回登録していないので【なし】を選択し【OK】をクリックします。
すでに登録しているスタイルがあればそれを選択します。
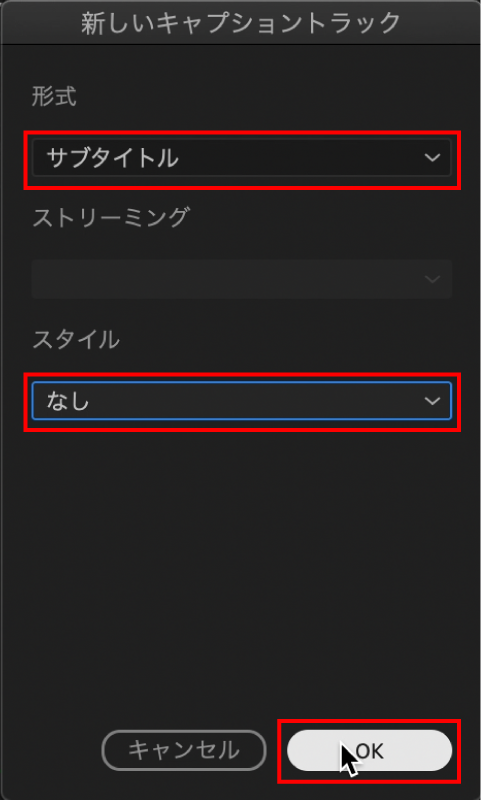
これでシーケンスにキャプショントラックが作成されました。
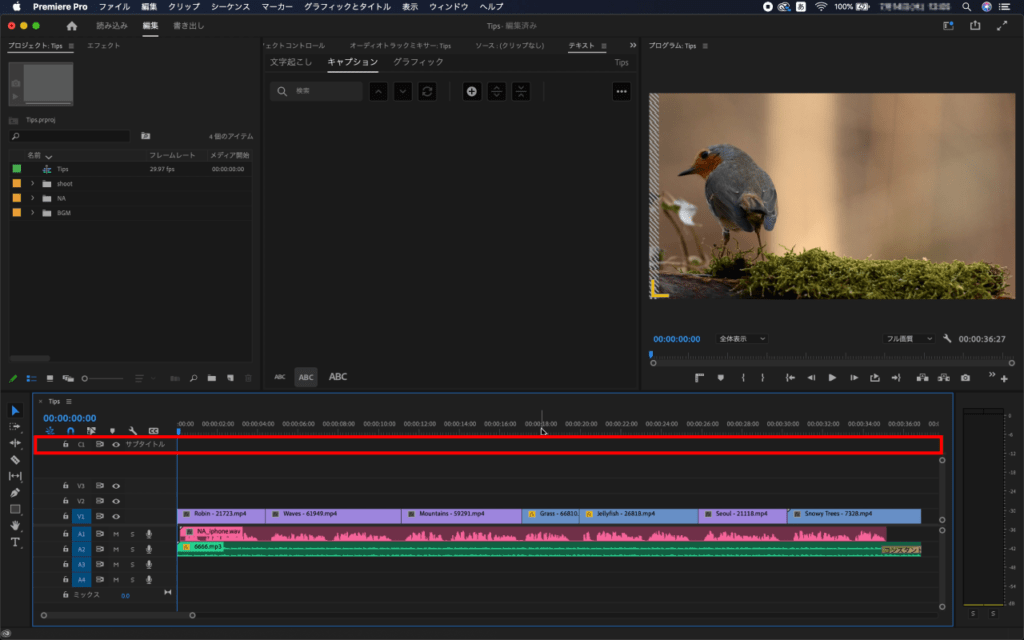
STEP02
テキストパネルにある【新しいキャプションセグメントを追加】をクリックすることでキャプションを追加できます。
ショートカットキー【 option + command + C 】でも追加できます。
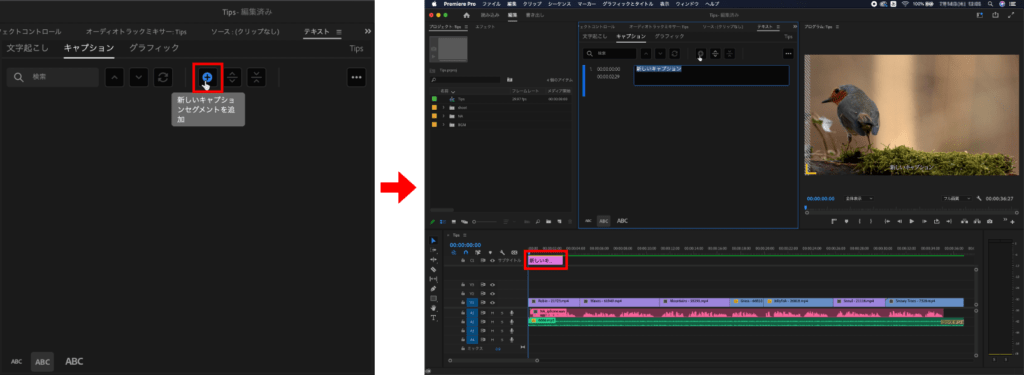
テキストを入力します。
字幕の情報がある場合はコピー&ペーストしてください。
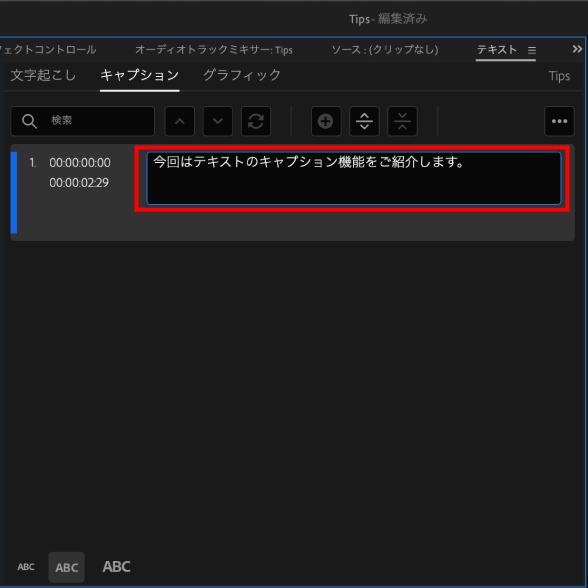
最後のクリップの終わりまでキャプションを伸ばします。
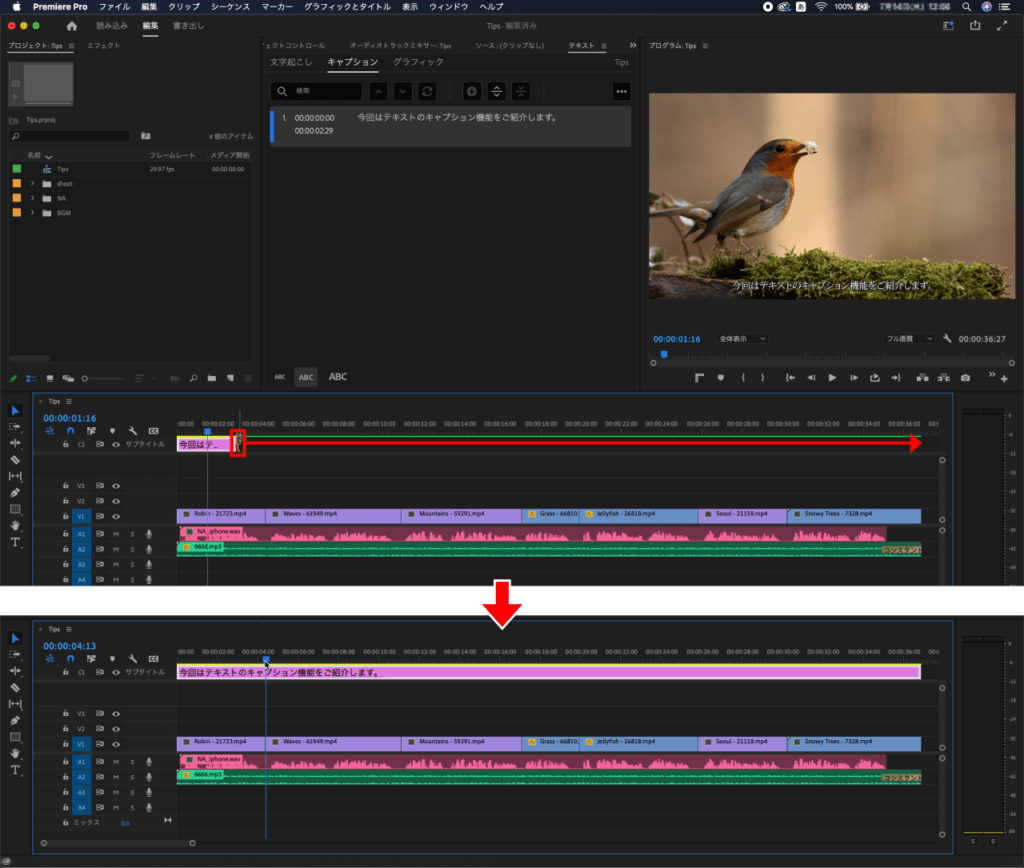
キャプションの編集
このままでは同じテキストになるのでキャプションを分割します。
分割するには任意の場所に再生ヘッドを移動し【キャプションを分割】をクリックします。
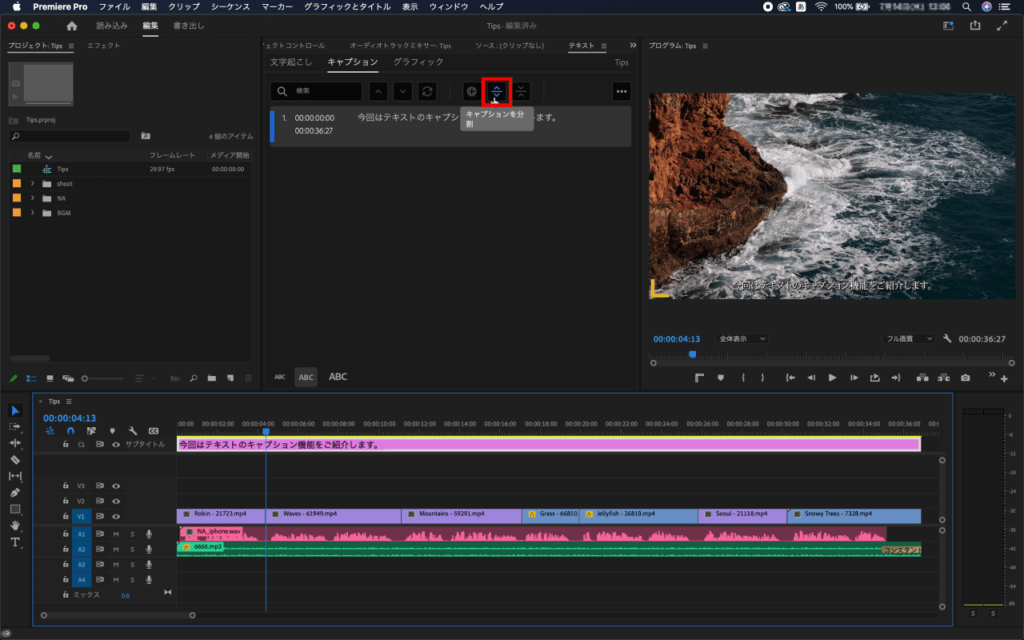
分割するとテキストの内容は同じですが、キャプションのテキストが指定した時間で分割されているのがわかります。
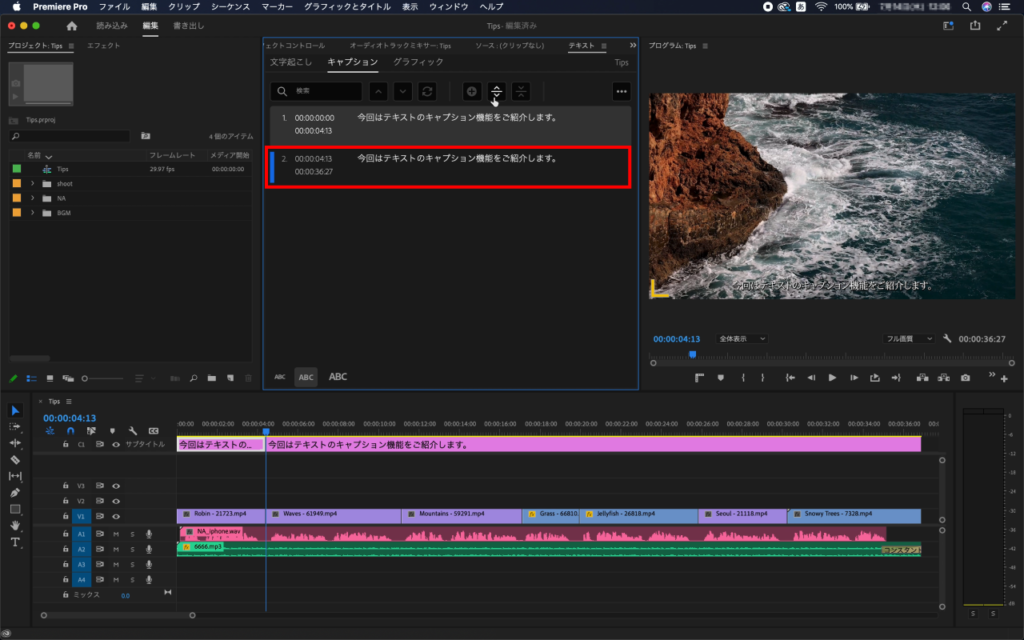
レーザーツール(ショートカットキー:C)でも分割できます。
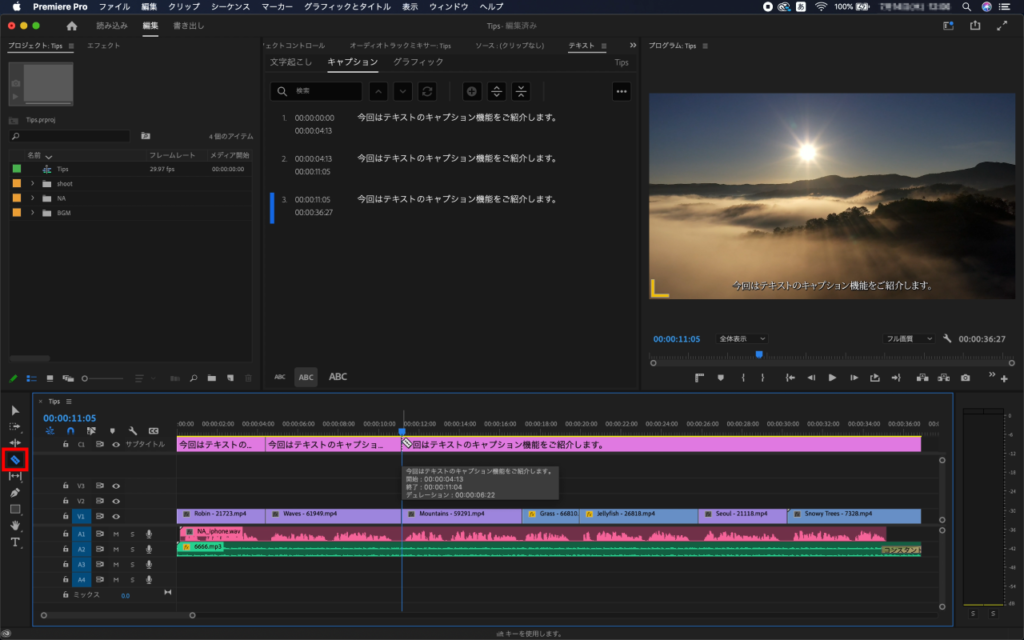
テキストはキャプションタブ内でも編集できますが、プログラムモニターに表示されているキャプションをダブルクリックすることでも編集できます。
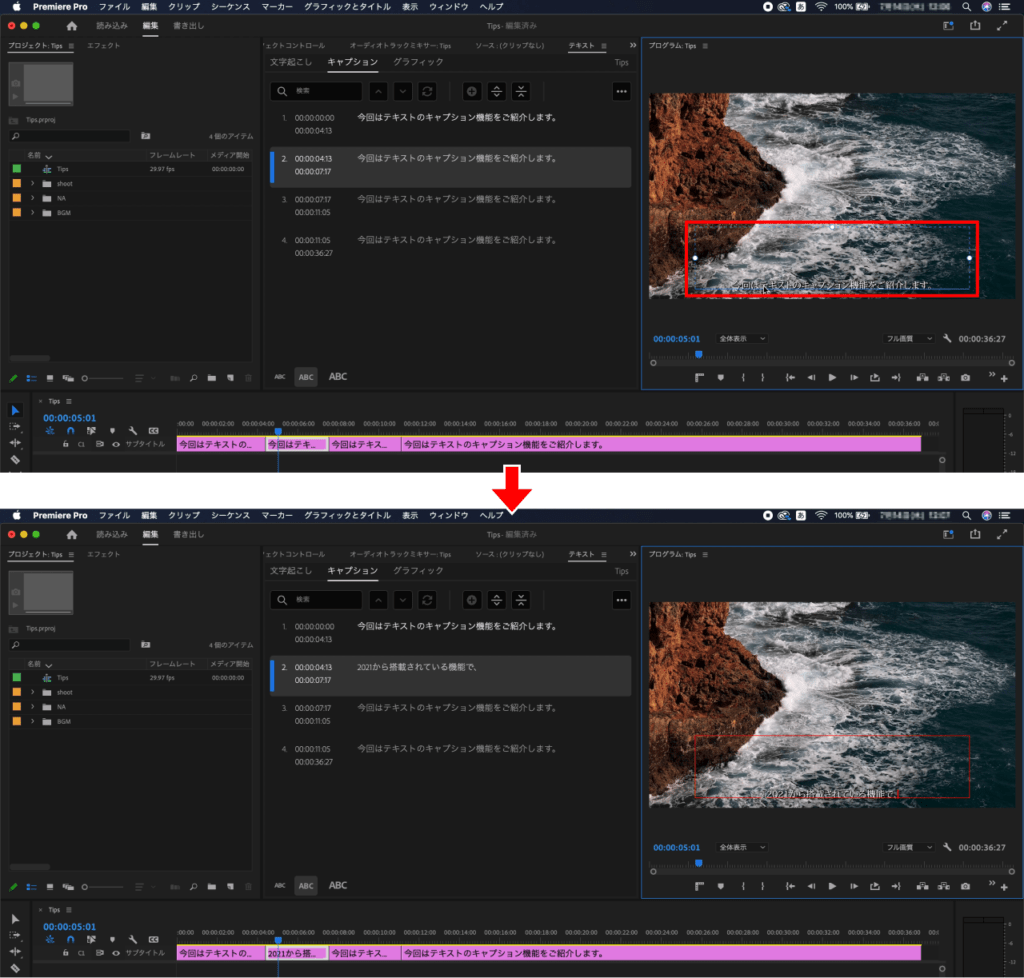
2つのキャプションを1つに結合する場合、結合したいキャプションを選択し【キャプションを結合】をクリックします。
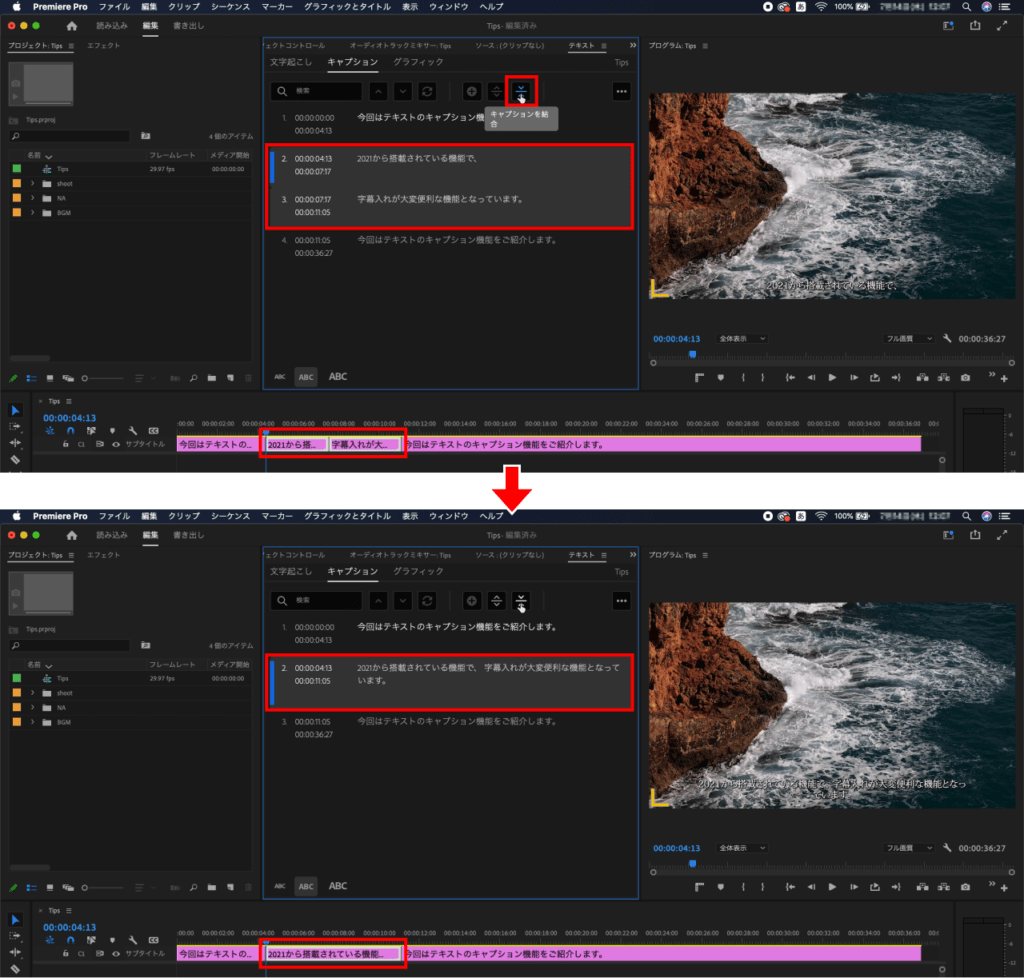
テキストの置換
また、キャプションにはテキストを検索して置換する機能があります。
【検索フィールド】に置換する言葉を入力します。今回は「キャプション」を「きゃぷしょん」にしてみます。
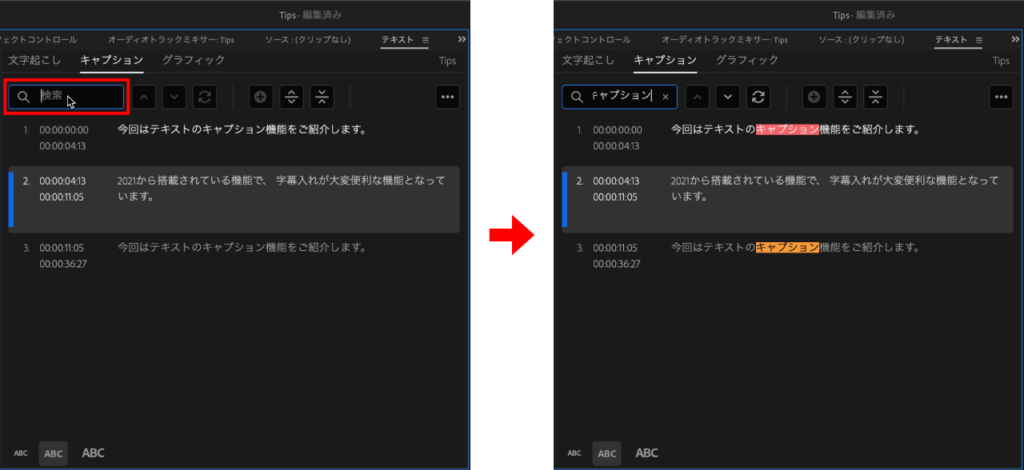
【置き換え】をクリックすると【次で置換】が表示されるので置換する「きゃぷしょん」と入力し、【置き換え】または【すべてを置換】をクリックします。今回は【すべてを置換】を実行します。
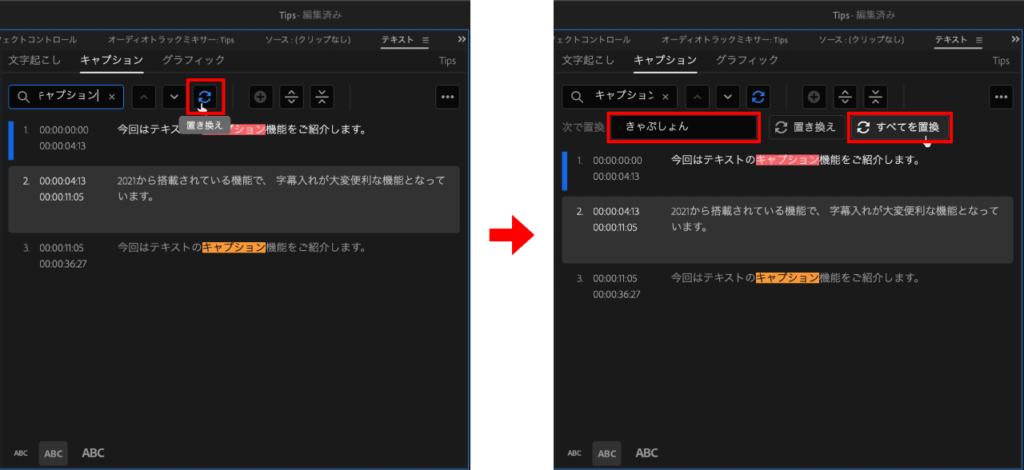
これで全ての「キャプション」が「きゃぷしょん」に置換されました。
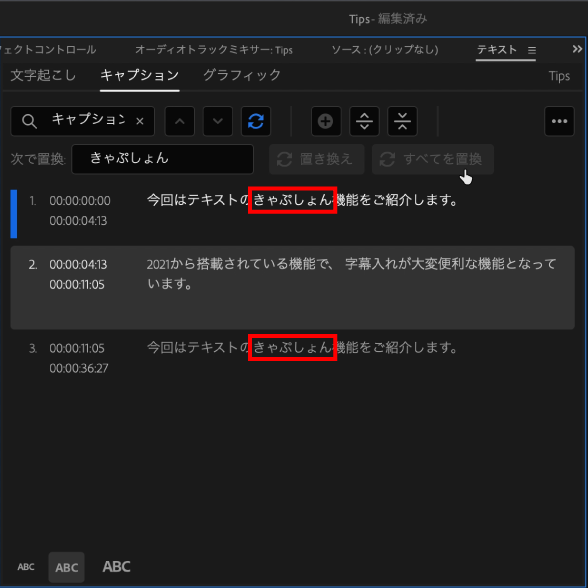
スタイルの作成
テキストのサイズ調整や装飾をする場合は【エッセンシャルグラフィックス】を使用します。
メニューバーにある【ウィンドウ】をクリックし、【エッセンシャルグラフィックス】をクリックします。
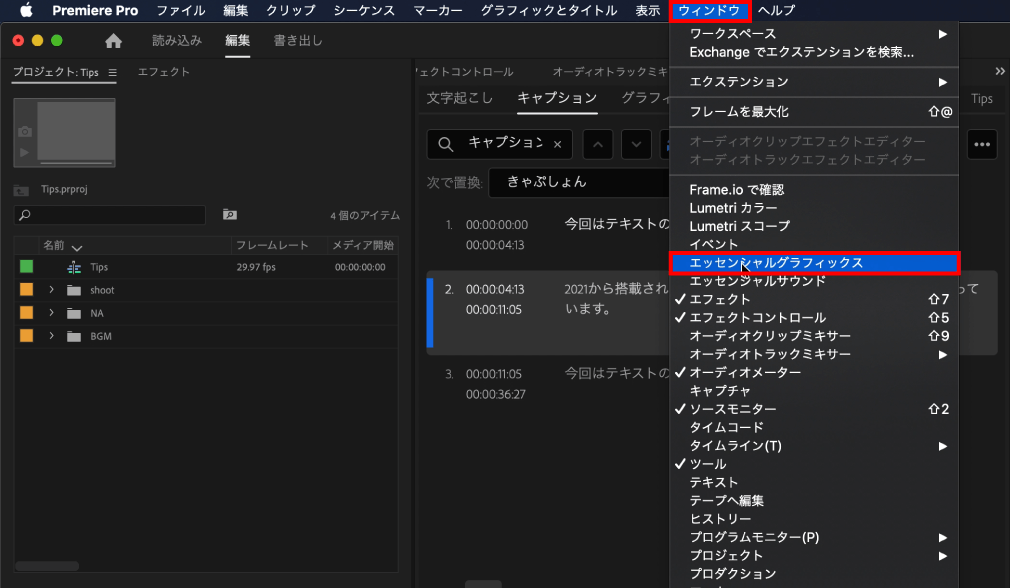
エッセンシャルグラフィックスパネルが表示されるので、【編集】のタブをクリックします。
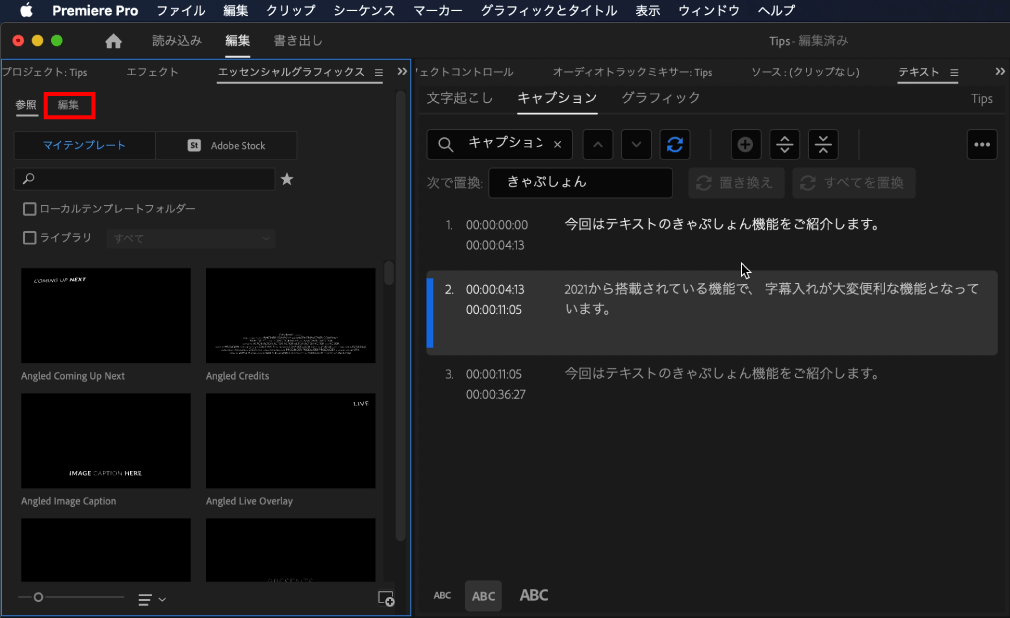
ここでスタイルを変更します。今回は以下のようにしています。
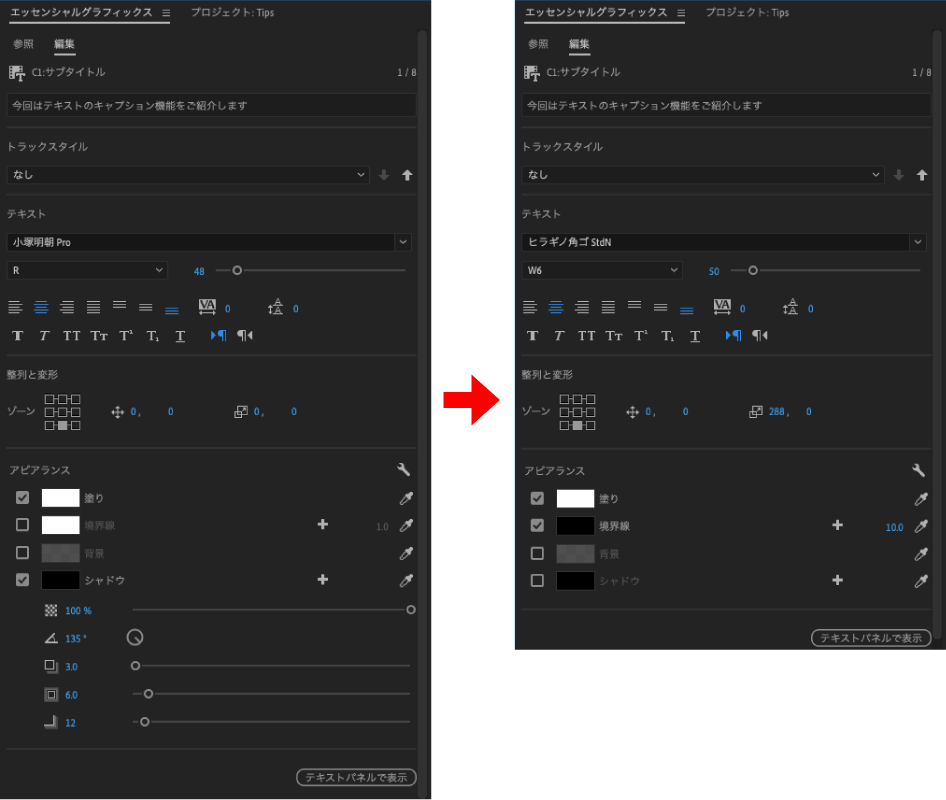
【ゾーン】とはキャプションの位置を上部や中央、下部や左右に配置する機能です。
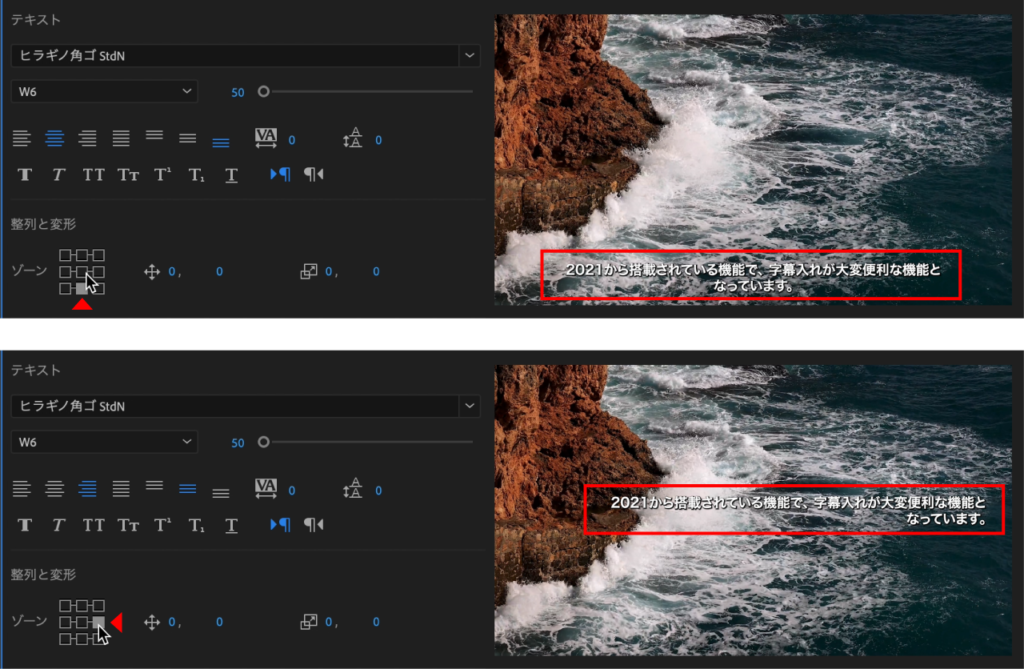
水平方向や垂直方向にオフセットを追加して移動することもできます。
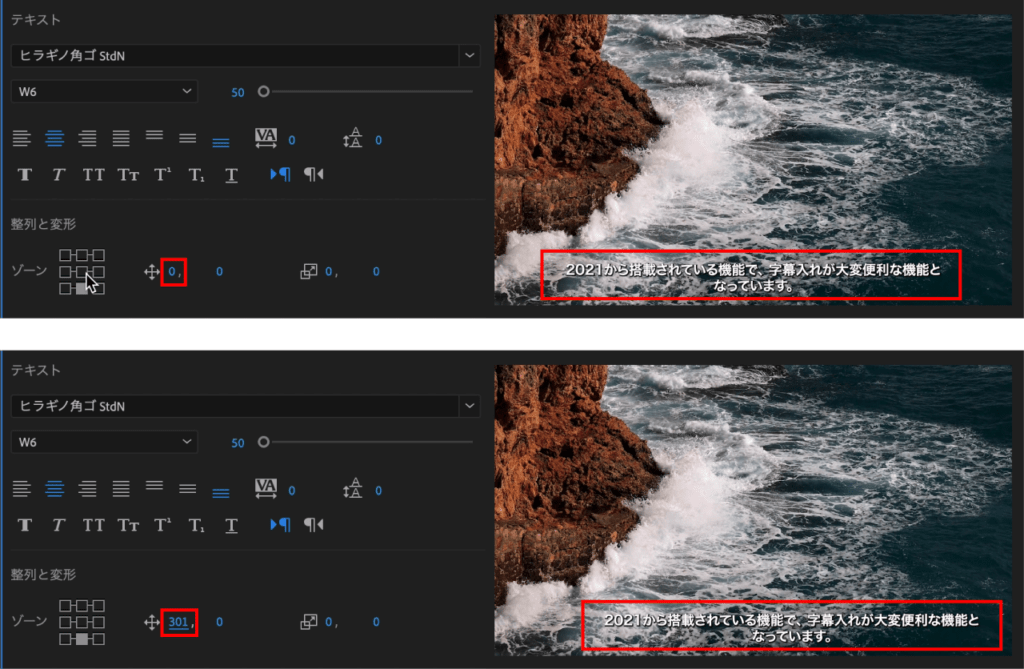
テキストボックスのサイズを変更することもできます。
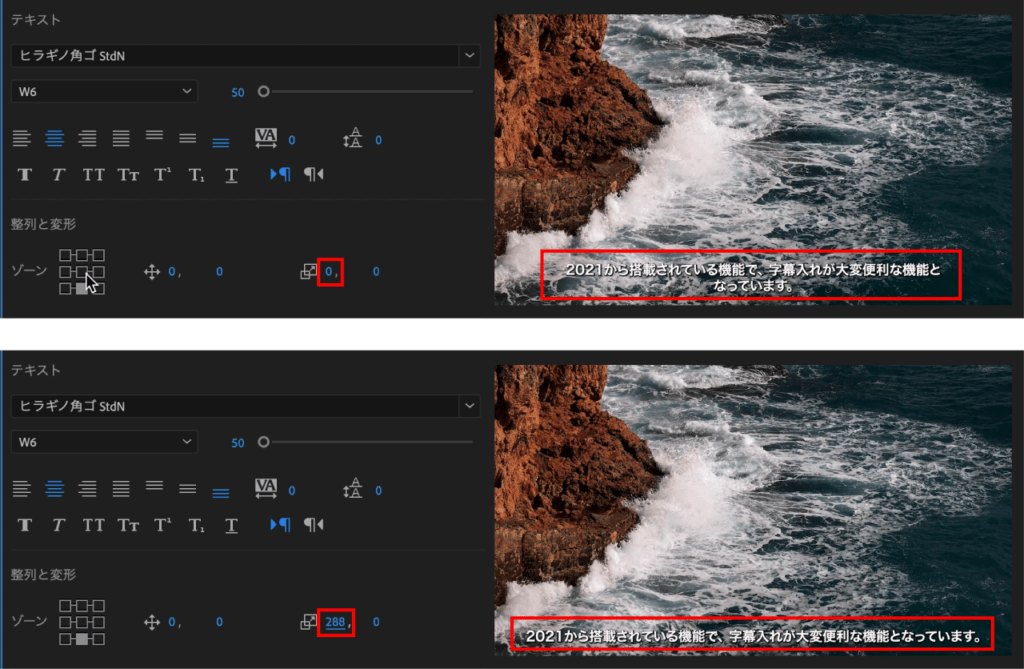
スタイルの登録
調整が終わったらスタイルを登録します。
【トラックスタイル】のプルダウンメニューをクリックし、【スタイルを作成】をクリックします。
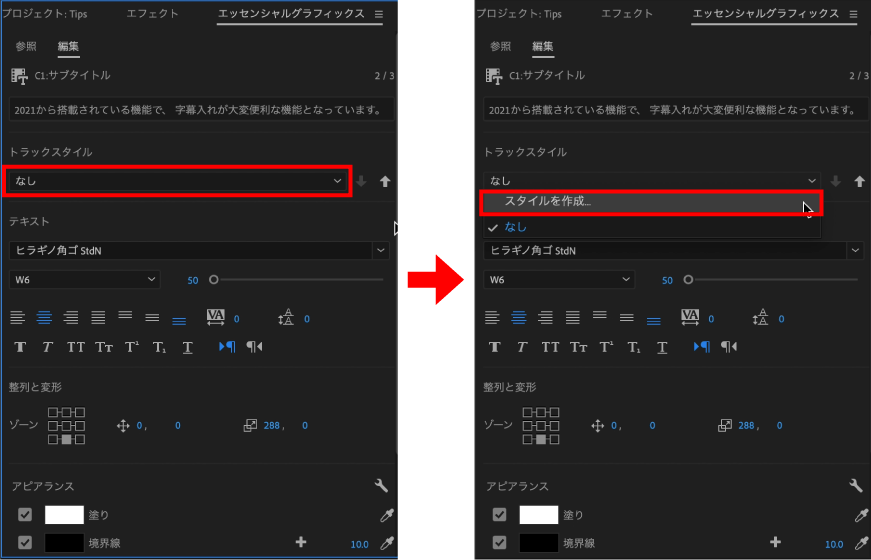
新規テキストスタイルダイアログボックスが表示されるので任意の名称を入力して【OK】をクリックします。
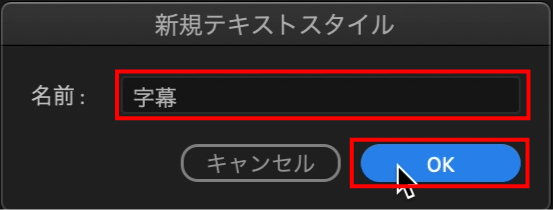
スタイルを作成することで分割したキャプションにも反映されます。
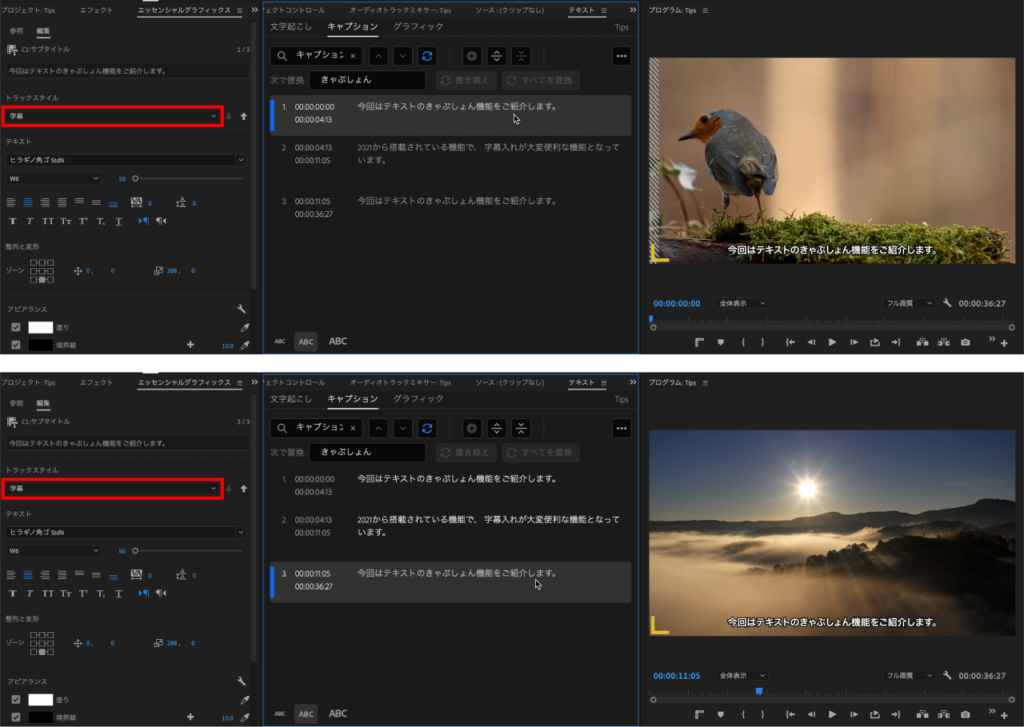
作成したスタイルはプロジェクトパネルに格納され、キャプショントラックを新規作成する際にも選択できるようになります。
プロジェクトパネルから削除すると選択できないのでご注意ください。
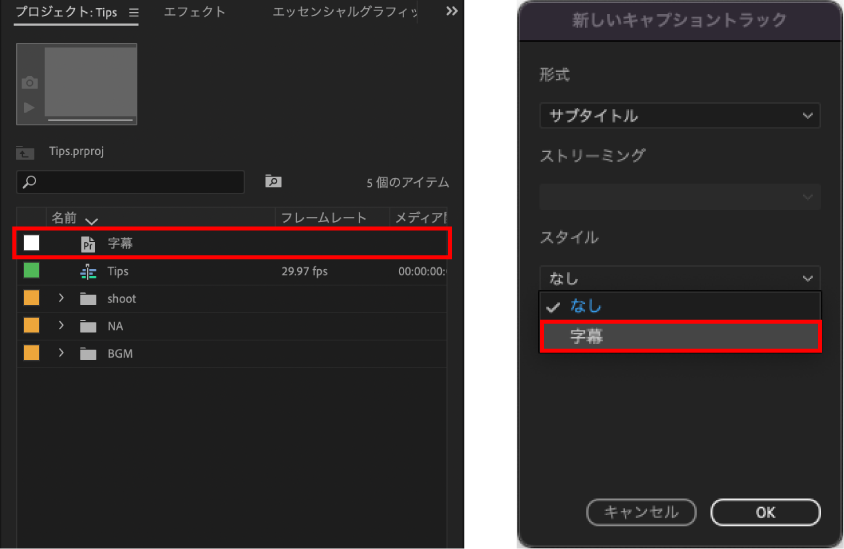
書き出し時の注意
書き出しをする際は【キャプション】のトグルボタンを【オン】にし、【書き出しオプション】が【キャプションのビデオへ書き込み】になっていることを確認してください。
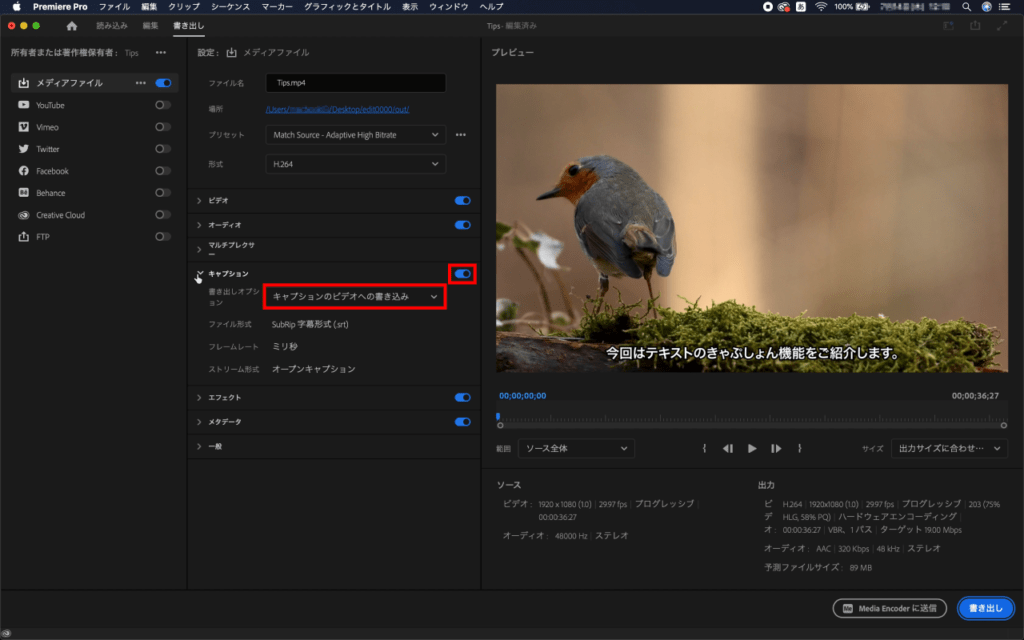
SRTファイル
【ファイルからキャプションを読み込む】では、サードパーティ(Adobe製品以外のプラグインなど)のサービスを使用すればSRTファイルを読み込み、キャプションを作成することができます。
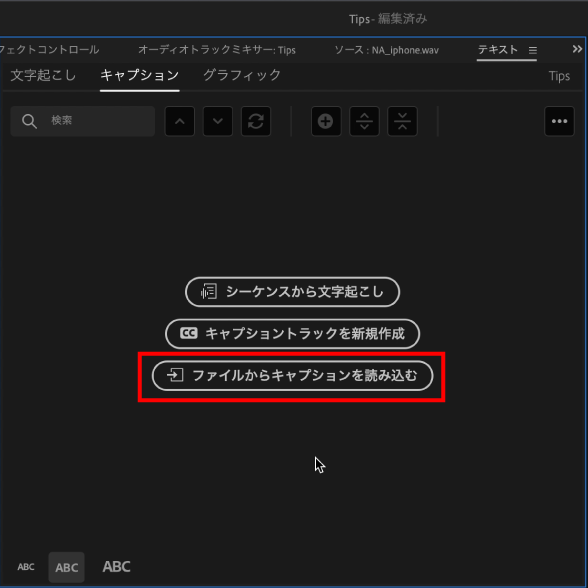
SRTファイルとは
字幕ファイルと呼ばれるテキスト形式のファイルです。
テキストの開始および終了のタイムコード情報を保持しています。
またPremiereからSRTファイルの書き出し、読み込みも可能です。
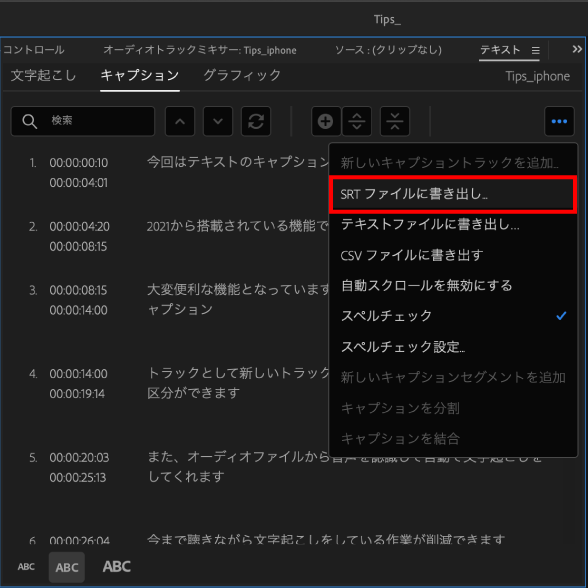
おまけTips
自動文字起こしの精度
今回動画内で使用している音声はiPhoneで録音したものですが、専用の録音デバイス(マイク)を使用した場合でも精度にそこまでの差はありませんでした。他にも高めの声、低めの声、早口などでも大きな差はなく、人でも聴きとり難い滑舌の悪い部分や会話など複数の話者がいる場合は精度が落ちます。
同じ原稿を読んで自動文字起こしを行った比較を以下に掲載しています。
原稿
今回は、テキストのキャプション機能をご紹介します。
2021から搭載されている機能で、字幕入れが大変便利な機能となっています。
シーケンスのトラックとは別で、 キャプショントラックとして新しいトラックを作成するので
映像とテロップの区分ができます。
またオーディオファイルから音声を認識して、自動で文字起こしをしてくれます。
今まで聞きながら文字起こしをしている作業が削減できます。
該当する部分にテロップを配置してくれるのでとても便利な機能です。
自動文字起こし結果
※赤枠で囲っている部分が原稿と違う部分です。
録音にノイズが目立つ場合は【クロマノイズ除去】などでノイズを軽減させることをお勧めします。
検証日:2022-07-15
環境:macOS Catalina(10.15.7) / Premiere Pro 2022(22.4)