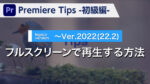Premiere Tips -上級編- 逆マッチフレームの使い方

概要
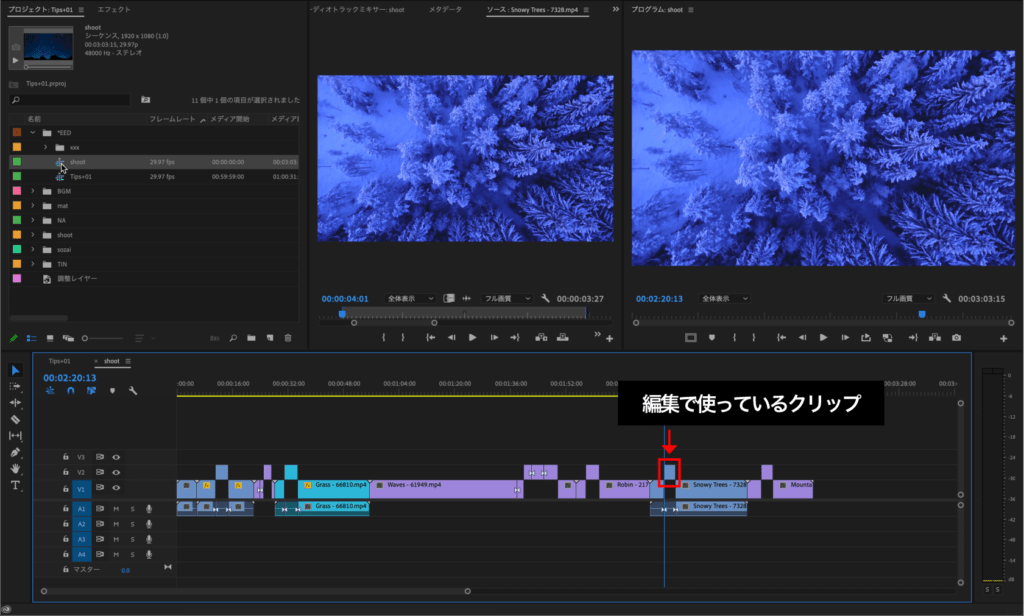
編集で使っているクリップの前後を見たい場合があると思います。
今回は素材整理をしているシーケンスに戻ってクリップを辿る方法をご紹介します。
※作業環境はMacOS(Mojave)
※ショートカットキーはAdobe Premiere Pro 初期設定を使用
動画解説
STEP01
赤枠のクリップを逆マッチフレームして辿ります。
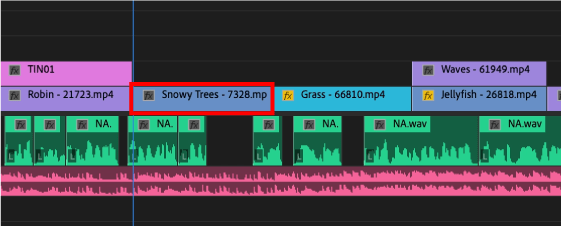
クリップを選択した状態でマッチフレーム(ショートカットキー : F)すると、中央にソースモニターが表示されます。
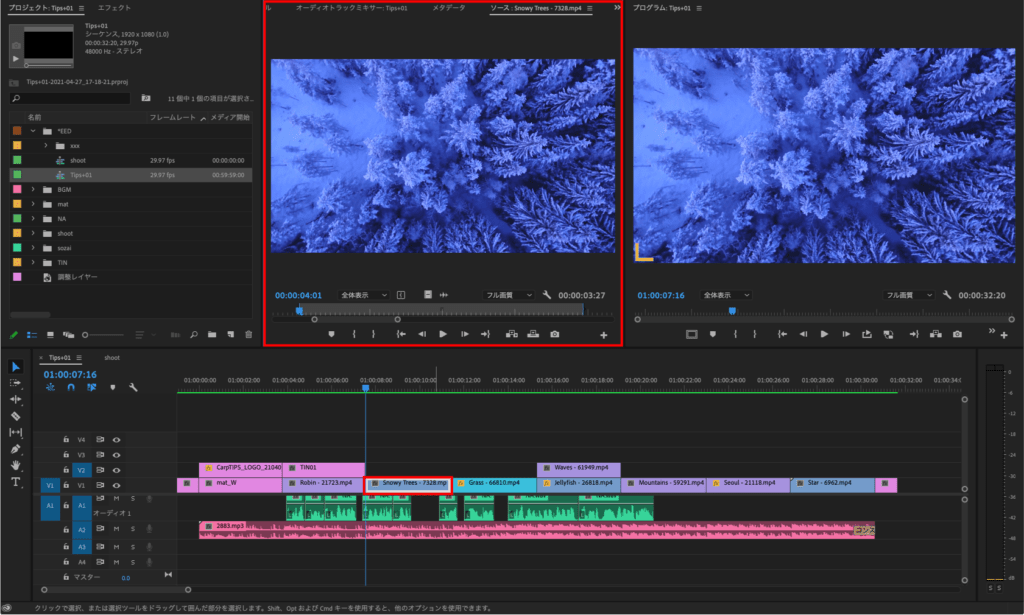
マッチフレームとは
マッチフレームとはタイムラインのクリップから同じタイムコードの元素材をソースモニターに表示させる機能です。
下図のようにソースモニター上のイン点①、アウト点②がタイムラインに載っているクリップの尺と同じ長さです。
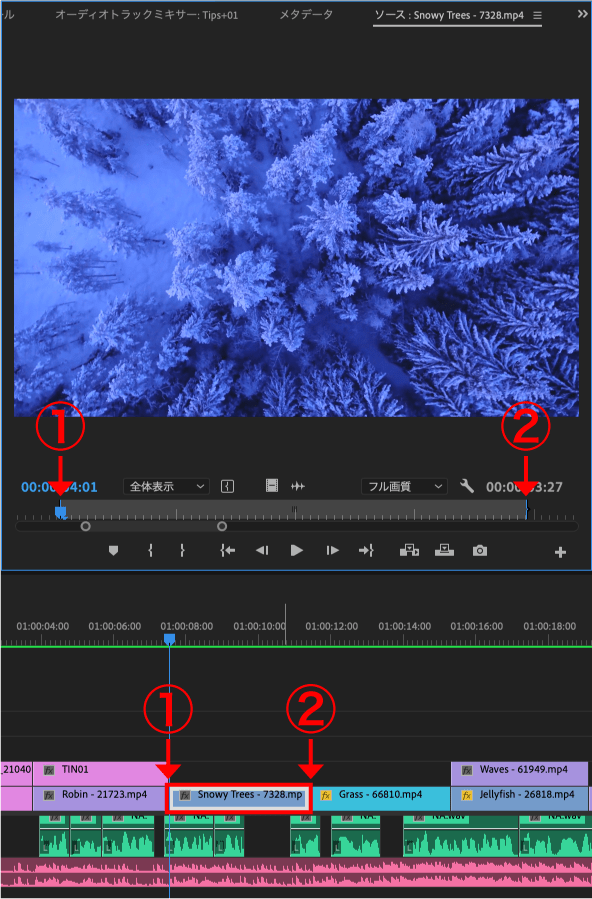
STEP02
素材整理をしているシーケンス(shoot)を開きます。
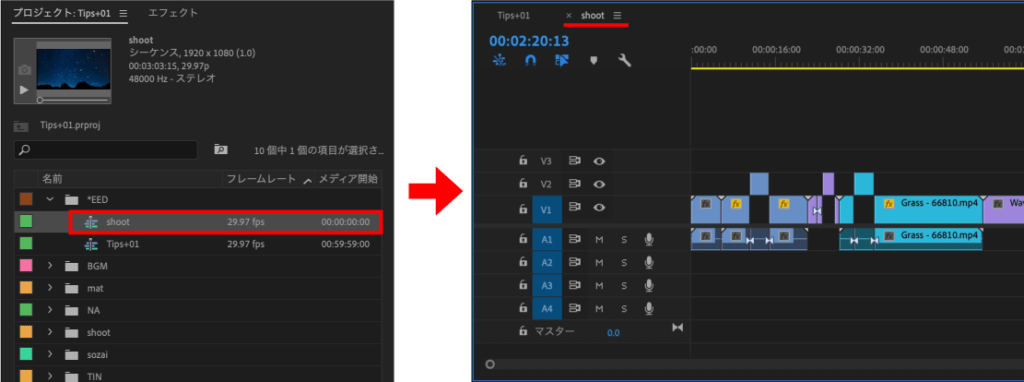
STEP03
逆マッチフレーム(ショートカットキー : shift + R)するとソースモニターで表示しているクリップをタイムラインで辿ることができます。
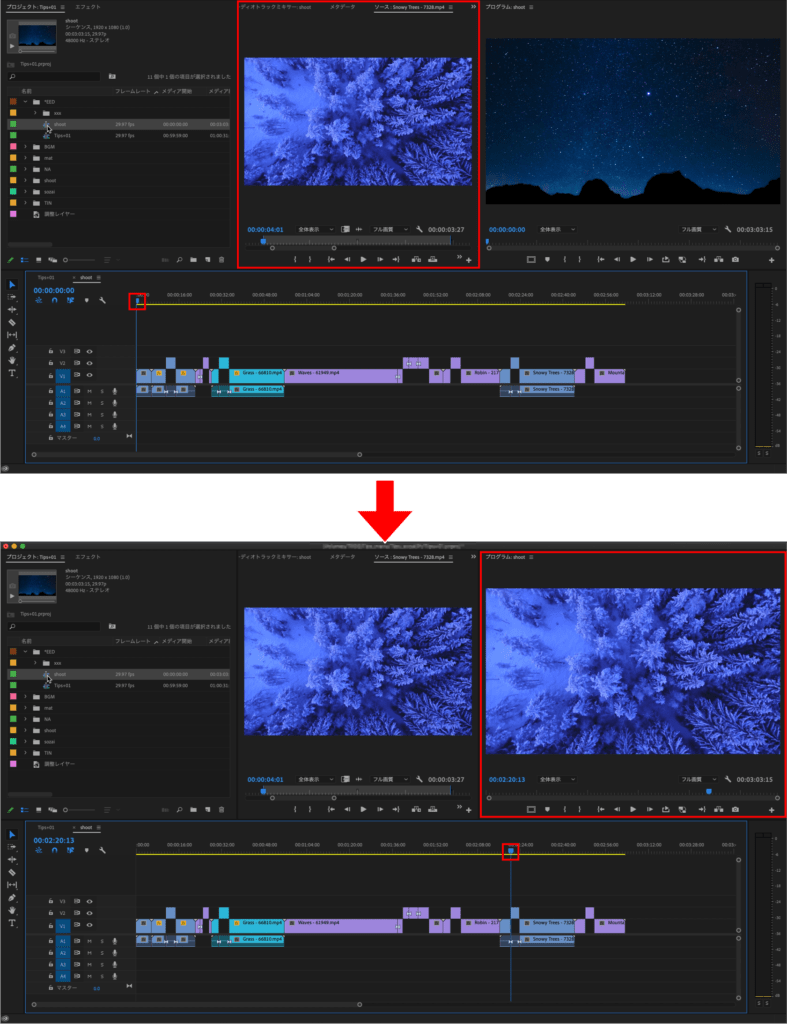
これでクリップの前後が確認できるようになりました。
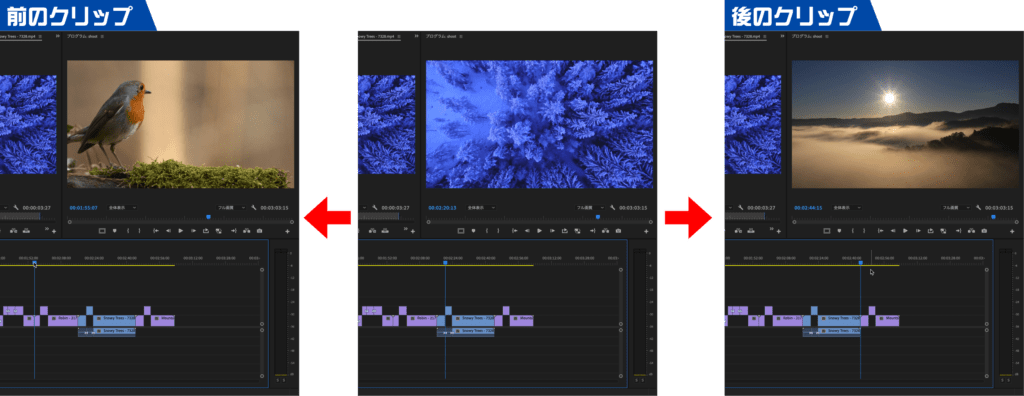
おまけTips
マッチフレームでソースモニターに表示したクリップのイン点、アウト点を変更しても編集シーケンスには影響ありませんが、ダブルクリックで表示させた場合は編集シーケンスに変更が適用されます。
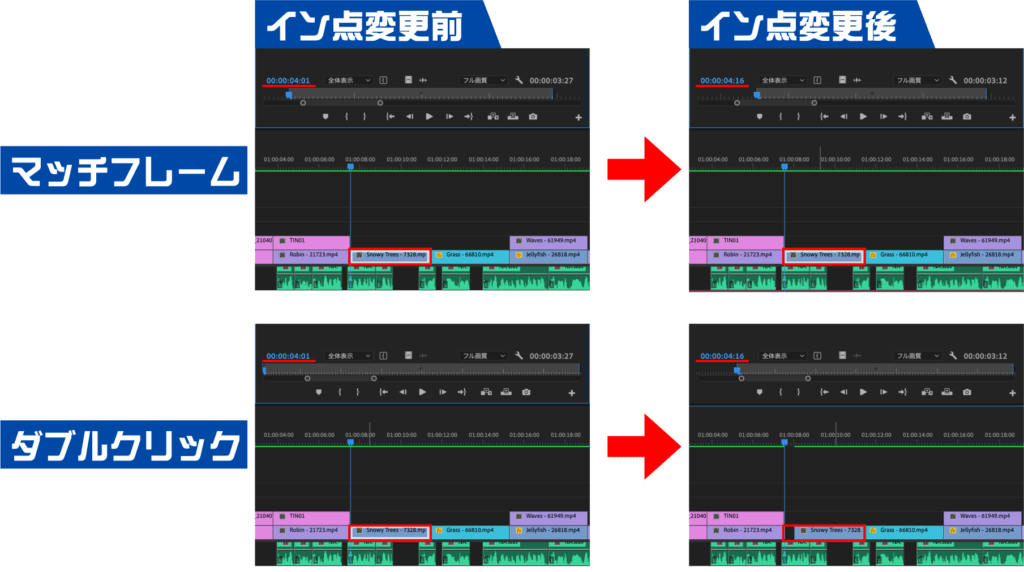
検証日:2021-09-06
環境:macOS Mojave(10.14.6) / Premiere Pro 2020(14.6)