Premiere Tips -上級編- ラウドネス基準のデータ書き出し方法
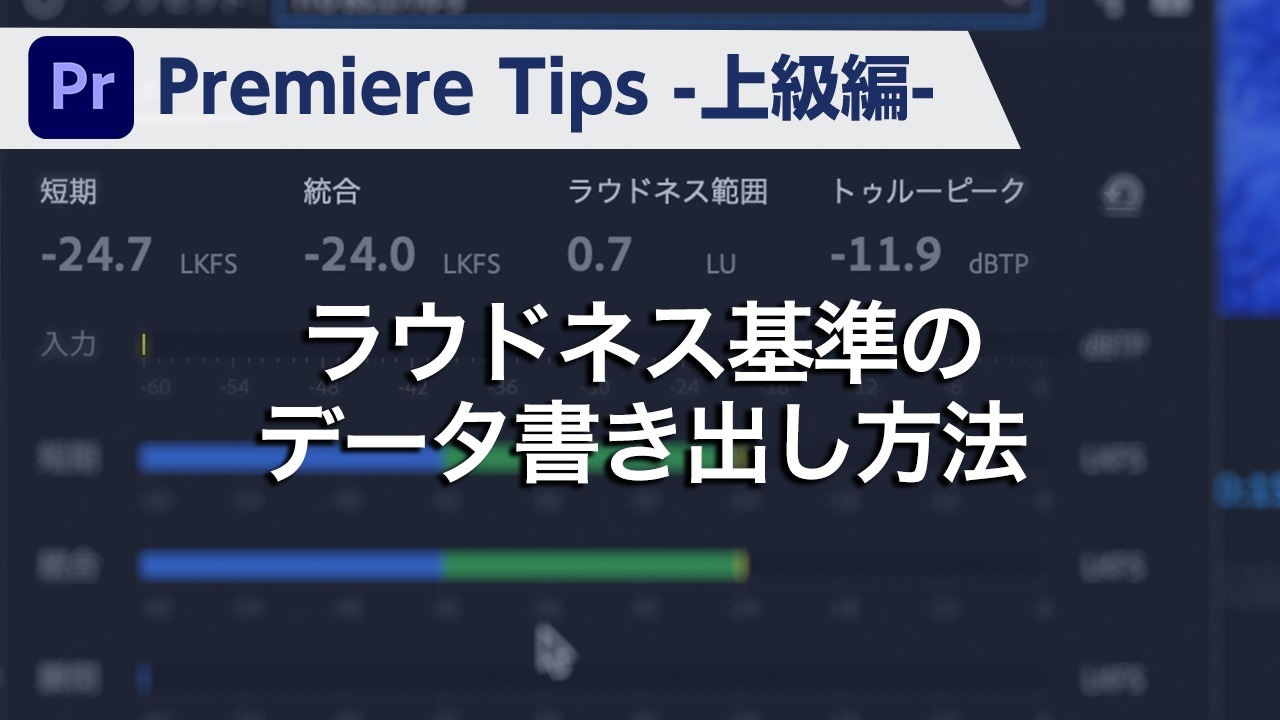
概要
テレビや動画サイトによっては、ラウドネス値を指定される場合があります。
ラウドネスとは
音量のバラつきを避けるために導入された音量測定基準で、人が感じる音の大きさを数値化したものになります。実際に鳴っている音の大きさの値ではなく、人の耳の特性を考慮した値です。
単位は「LKFS(Loudness K-Weighted Full Scale)」、「LUFS(Loudness Units
Full Scale)」のいずれかで表記されますが基本的に同じものと考えて問題ありません。「LKFS/LUFS」と表記されることもあります。
媒体によって基準値の違いはありますが、色々な分野で採用されています。
例えばテレビCMでは目標とする平均ラウドネス値は「-24LKFS/LUFS」と定められており、±1の許容範囲が設定されています。詳しくは以下のサイトを参照ください。
一般社団法人 日本民間放送連盟
今回はPremiere Proで指定したラウドネス値で書き出し、ラウドネス値を測定し確認する方法をご紹介します。
Intel版にはラウドネス値を測定する【Loudness Radar】と【ラウドネスメーター】がありますが、Appleシリコン搭載のMacは【ラウドネスメーター】のみとなっているので、両方に搭載されている【ラウドネスメーター】を使用します。
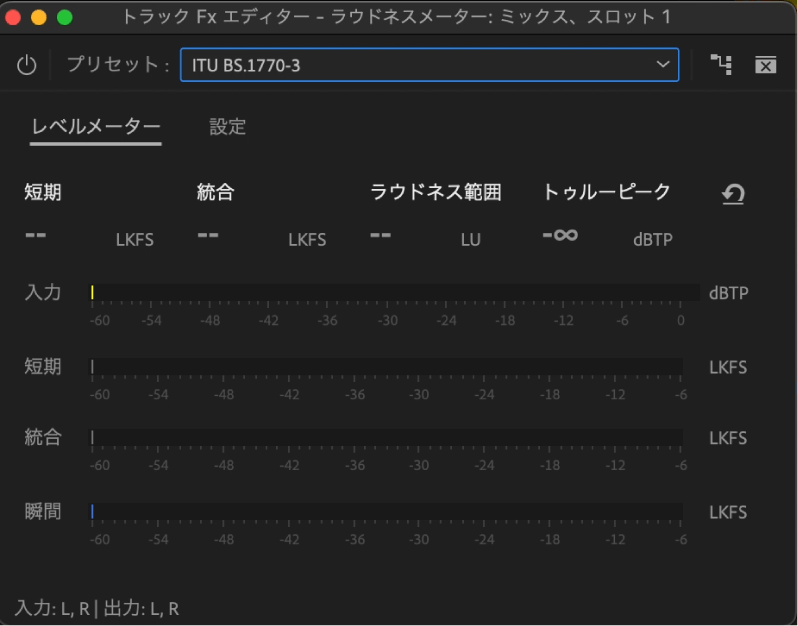
※作業環境はMacOS(Big Sur)
※ショートカットキーはAdobe Premiere Pro 初期設定を使用
動画解説
指定したラウドネス値で書き出し
15秒尺の動画を想定した映像で紹介します。
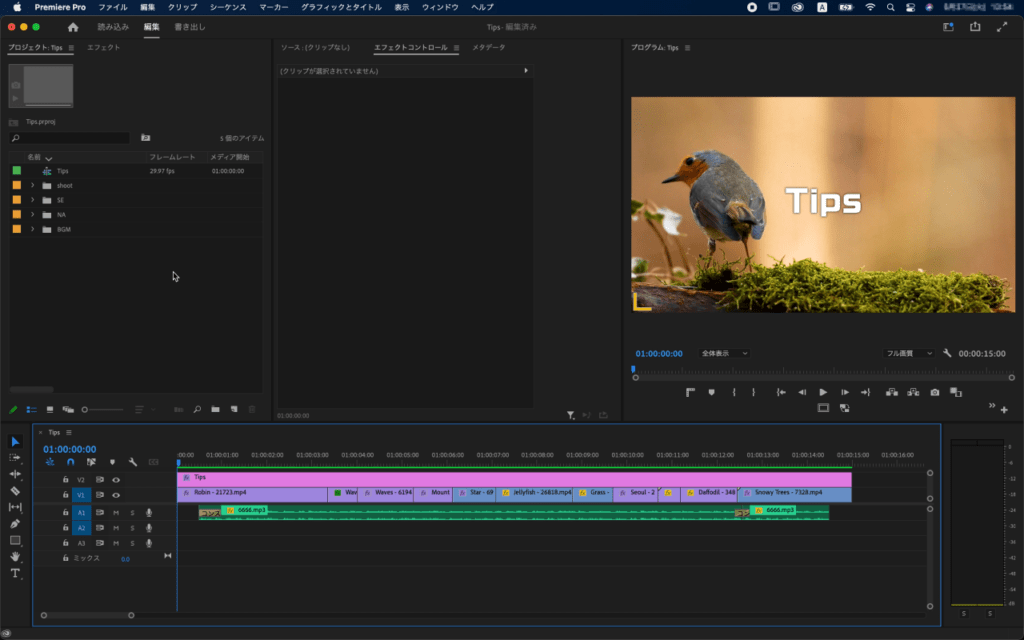
ヘッダーバーにある【書き出し】のタブをクリックすると書き出しモードが表示されます。
ショートカットキー【command+M】でも表示できます。
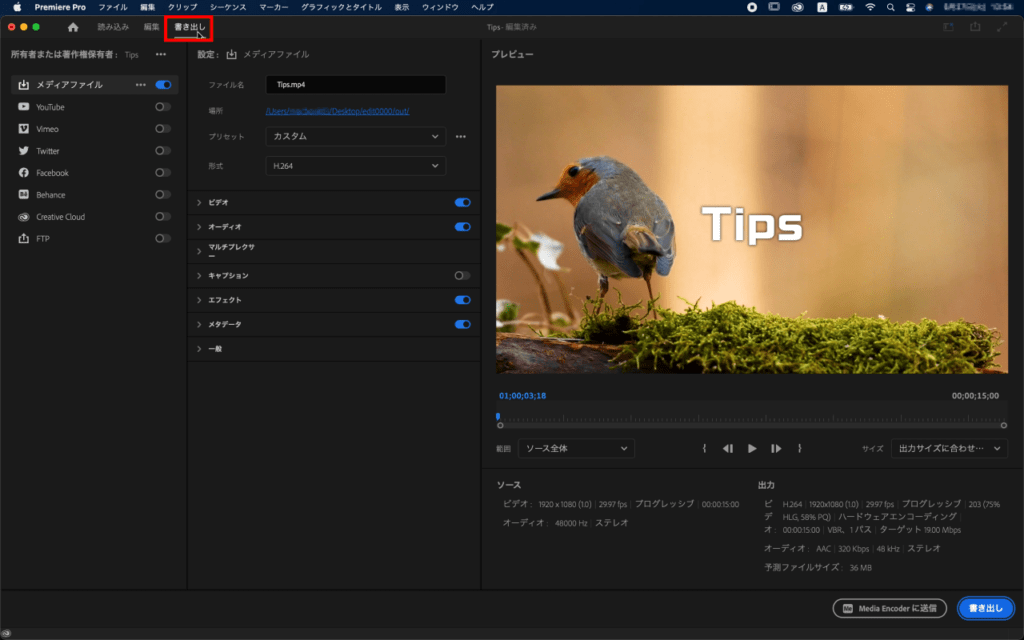
出力先や形式を選択します。
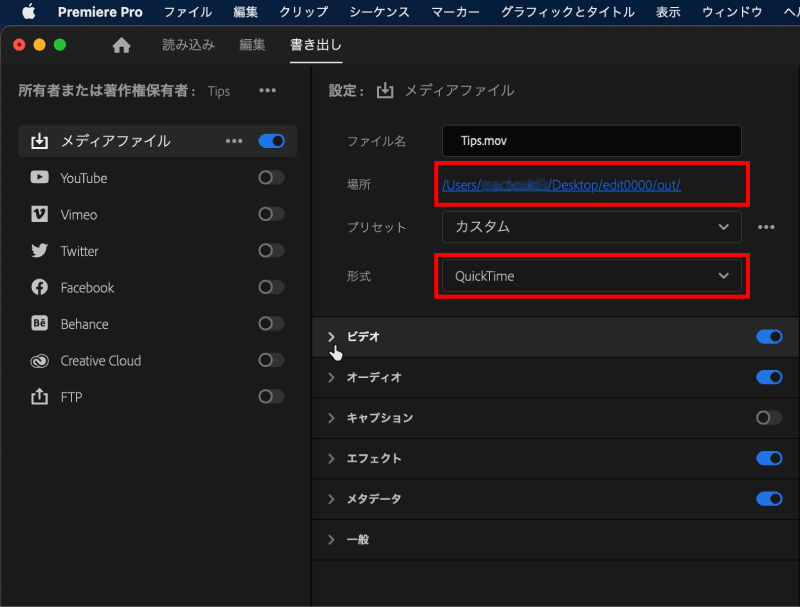
【エフェクト】のトグルボタンがオンになっていることを確認し、【エフェクト】のプルダウンメニューを開きます。
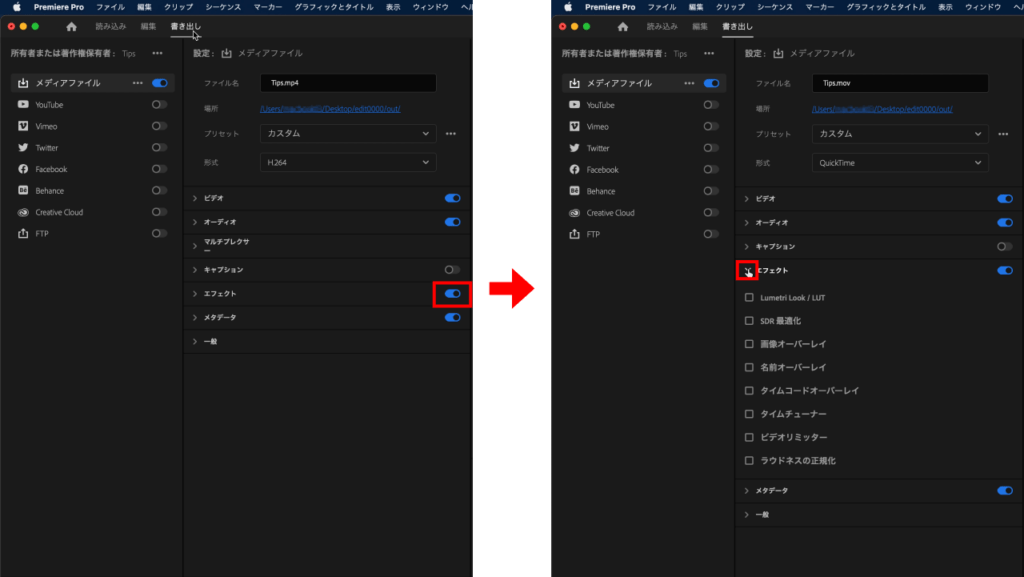
様々な項目がありますが【ラウドネスの正規化】にチェックを入れると詳細が表示されます。
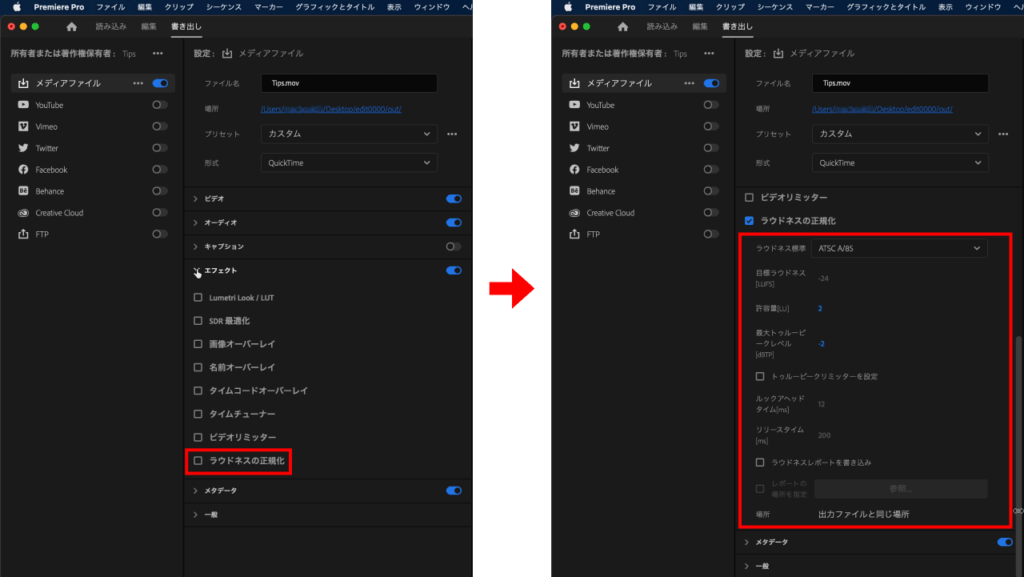
【ラウドネス標準】のプルダウンメニューをクリックすると【ATSC A/85】、【EBU R128】、【ITU BS.1770-3】と表示されますが、【ITU BS.1770-3】を選択します。
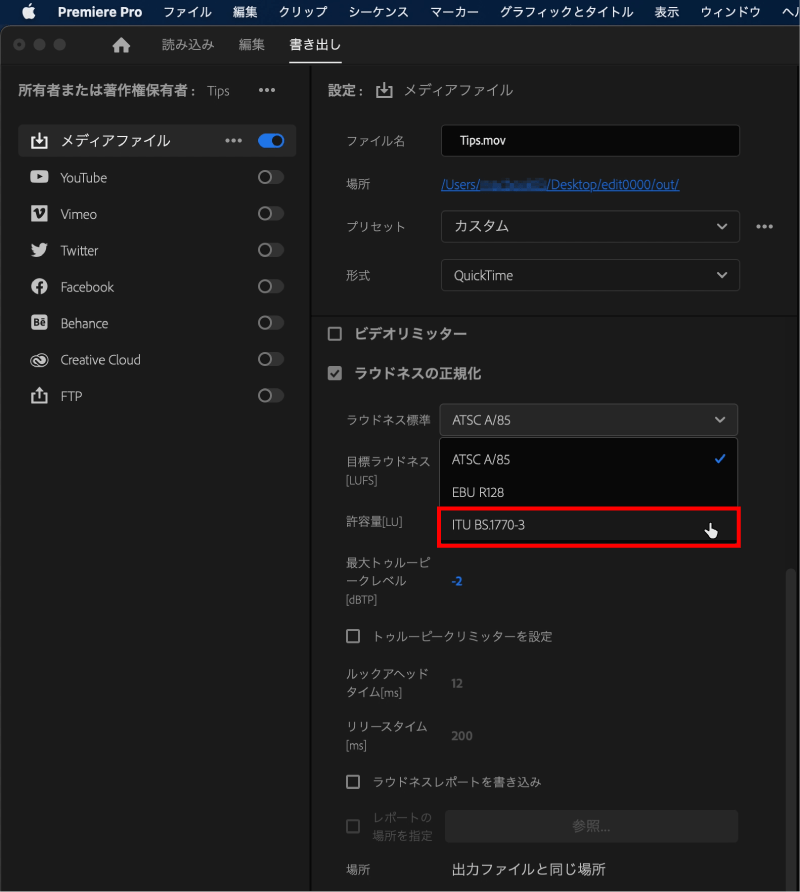
選択したことで【目標ラウドネス[LUFS]】の項目が有効になります。
今回は以下のように設定します。他に指定がある場合は任意の数値を入力してください。
![目標ラウドネス[LUFS]:-24
許容量[LU]:1
最大トゥルーピークレベル[dBTP]:-1](http://www.carp-tips.carps.co.jp/wordpress/wp-content/uploads/2023/07/Tips35_cap0711_08-1.png)
- 目標ラウドネス[LUFS]:-24
- 許容量[LU]:1
- 最大トゥルーピークレベル[dBTP]:-1
設定ができたので【書き出し】をクリックします。
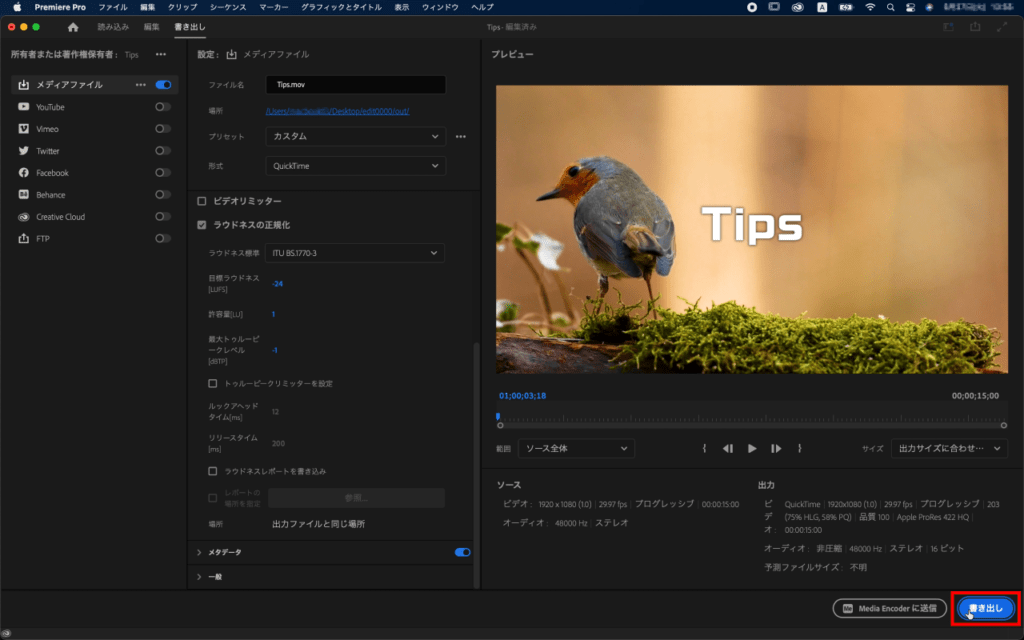
これでラウドネス基準のデータ書き出しができました。
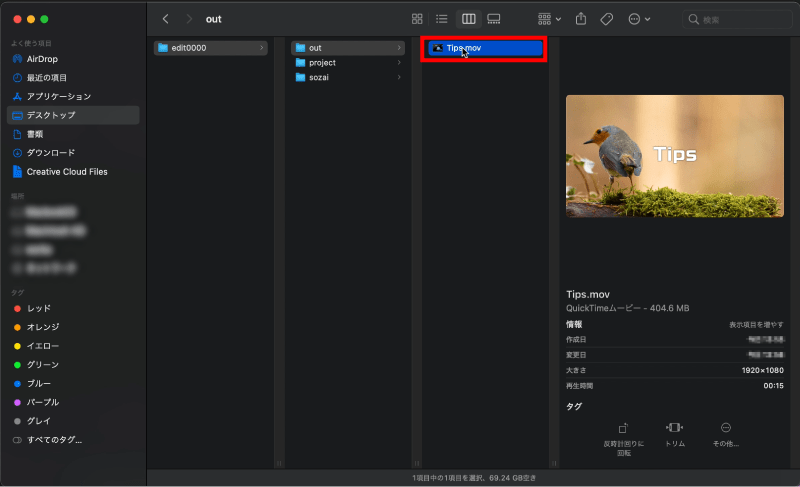
ラウドネスの測定
次に書き出したデータのラウドネス値を測定していきます。
まず書き出したデータをプロジェクトパネルにドラッグ&ドロップしPremiereに読み込みます。
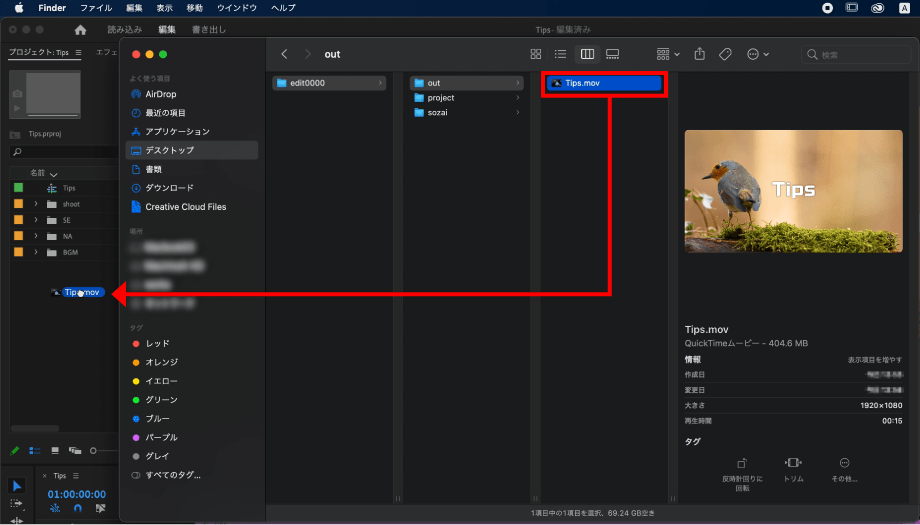
読み込んだデータを【新規項目】にドラッグ&ドロップしシーケンスを作成します。
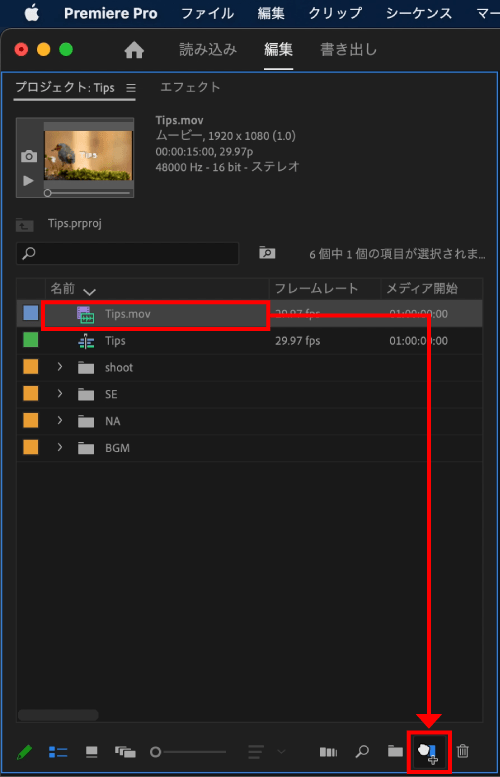
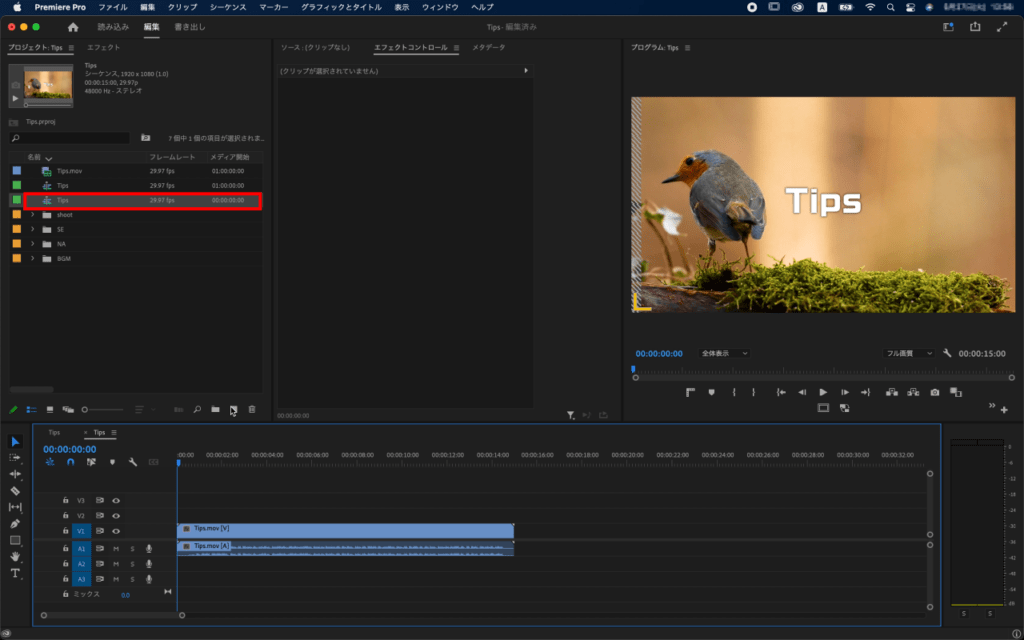
メニューバーにある【ウィンドウ】をクリックし、【オーディオトラックミキサー】をクリックします。
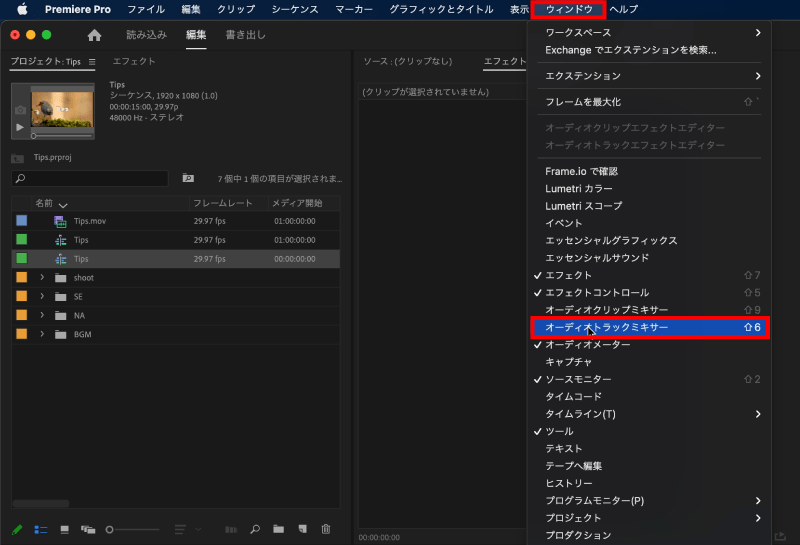
するとオーディオトラックミキサーパネルが表示されます。
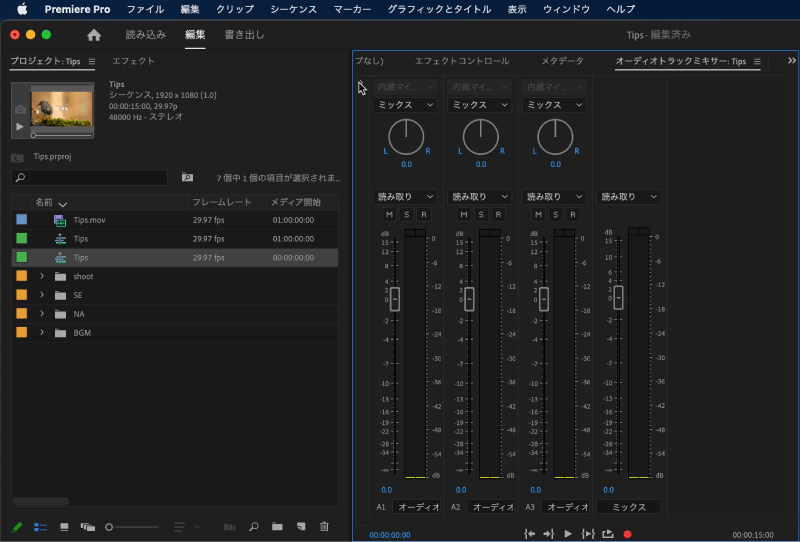
左側にある矢印アイコンをクリックするとトラックエフェクトパネルが表示されます。
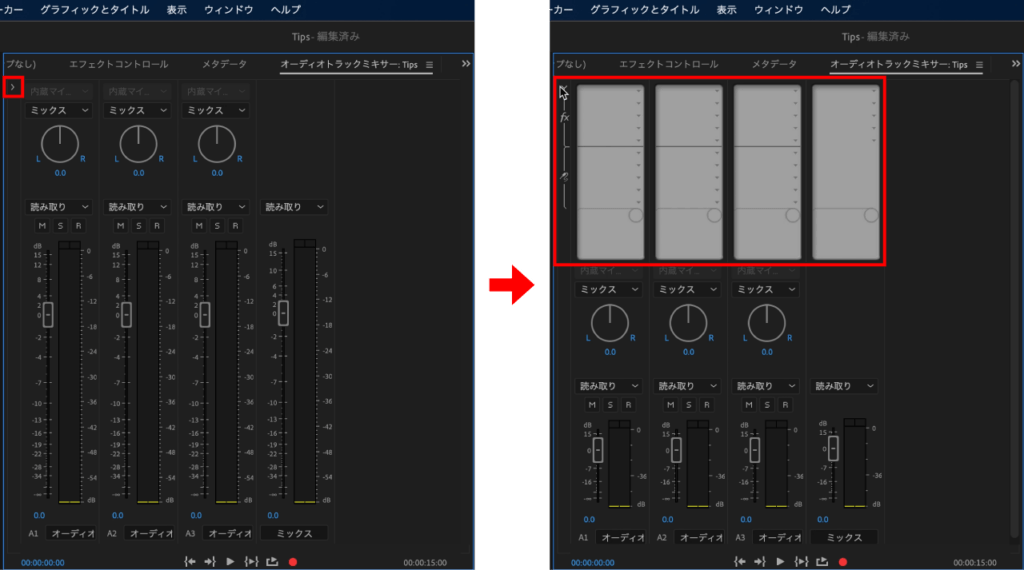
一番右端にある【ミックス】のエフェクトにあるプルダウンメニューをクリックし、【スペシャル】から【ラウドネスメーター】をクリックするとスロットにエフェクトが適用されます。
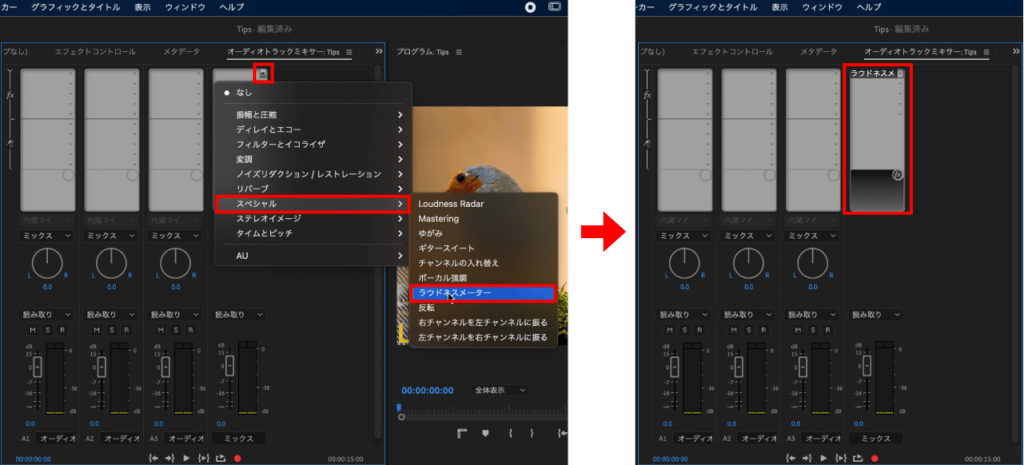
エフェクトをダブルクリックします。
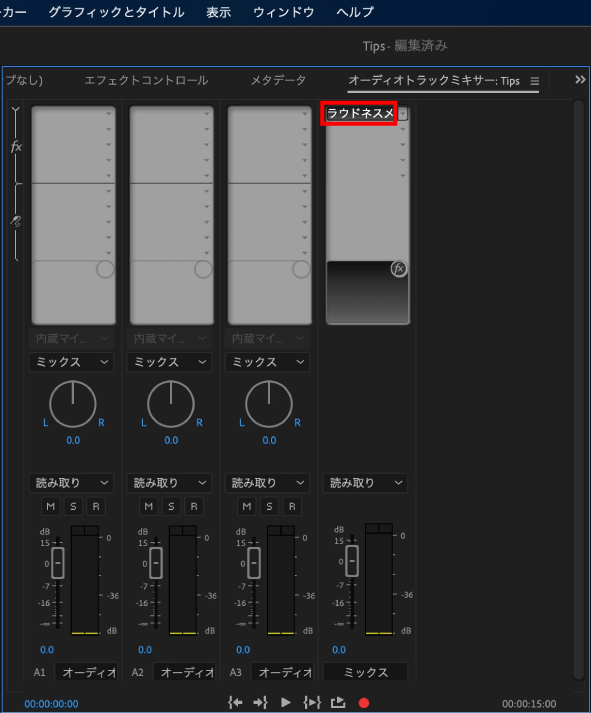
するとトラック Fx エディターダイアログボックスが表示されます。
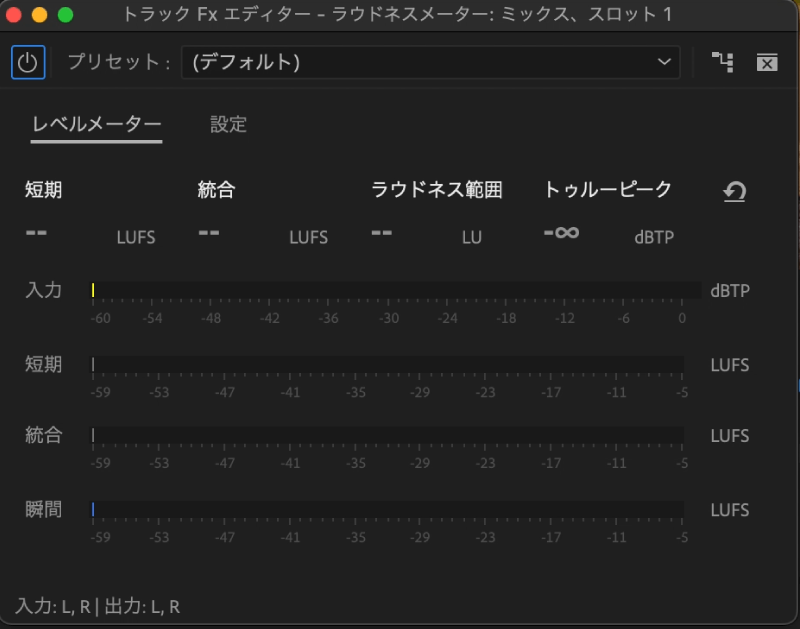
プリセットのプルダウンメニューをクリックすると、様々な項目がありますが【ITU BS.1770-3】を選択します。
動画サイトによっては基準が違うので、任意の設定を選んでください。
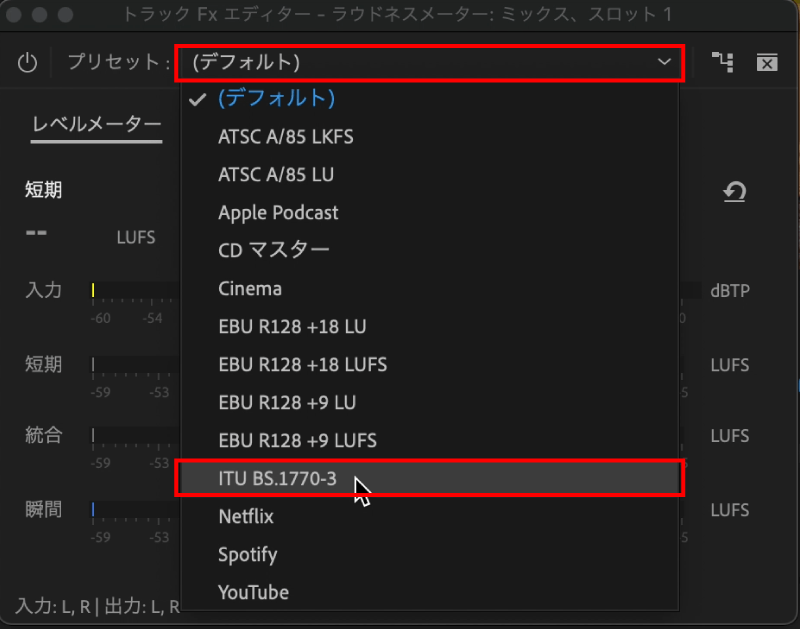
シーケンスの頭から再生をして測定を行います。
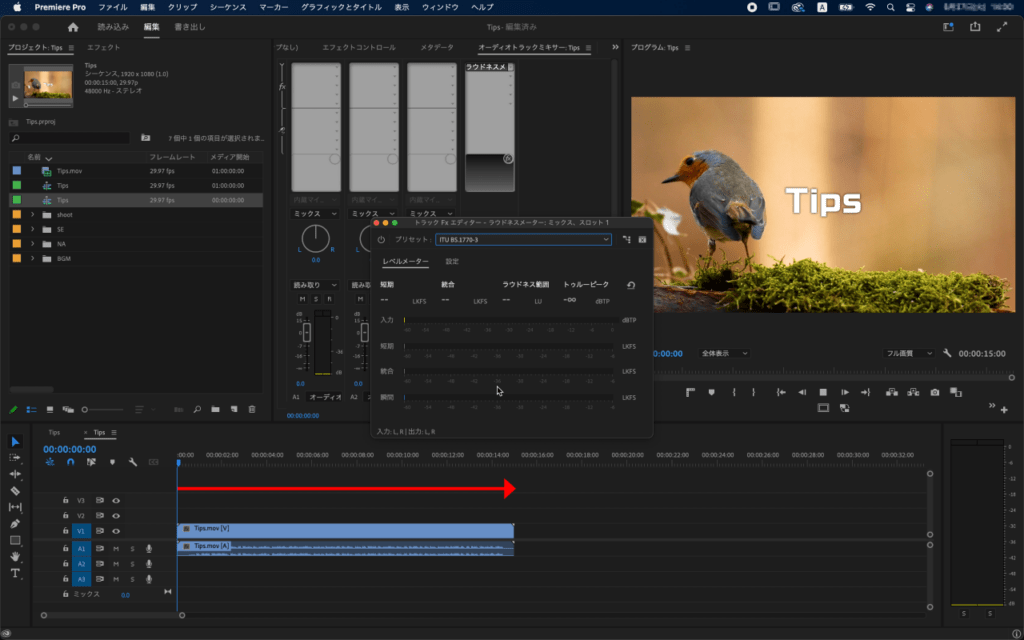
今回は【-24.0LKFS】に指定したので【統合】の数値が【-24.0LKFS】、もしくは【±1】の数値になっていれば問題ありません。
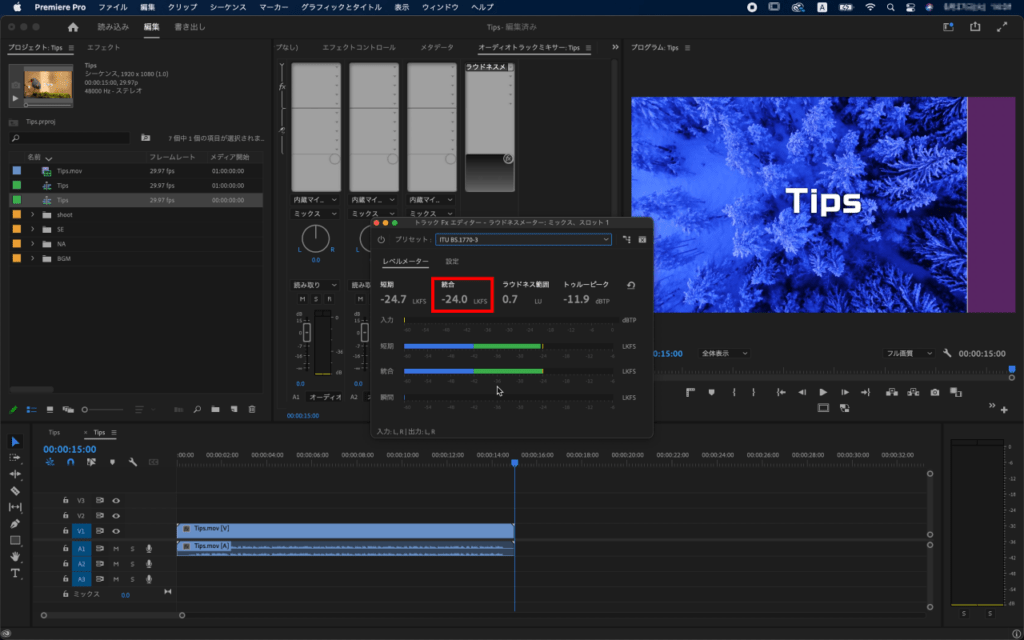
おまけTips
エフェクトパネルからも【ラウドネスメーター】を適用することができます。
この場合は音声データにエフェクトをドラッグ&ドロップし、エフェクトコントロールパネルから測定できます。
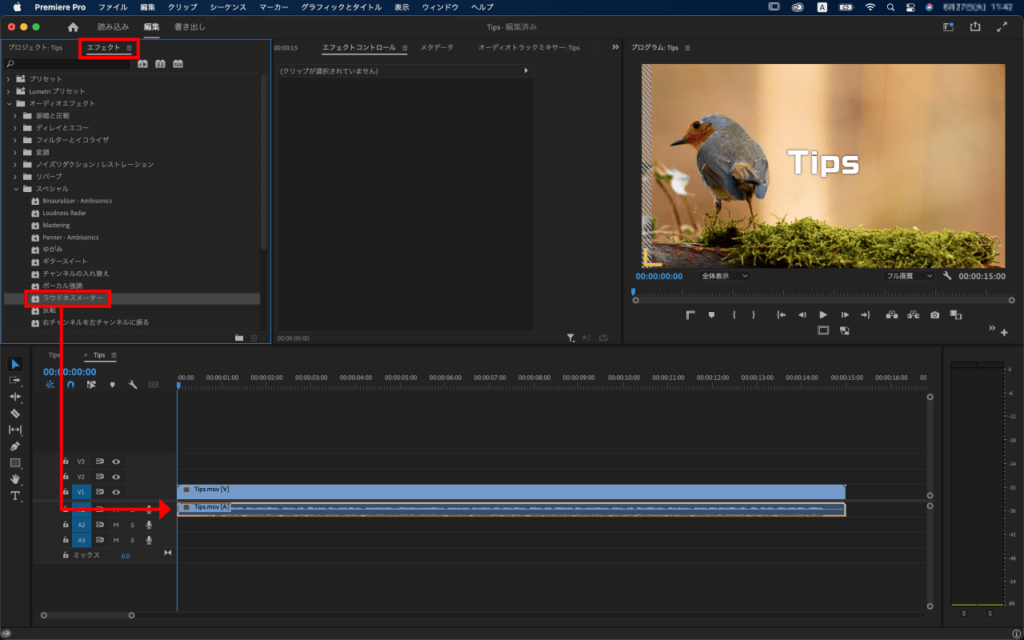
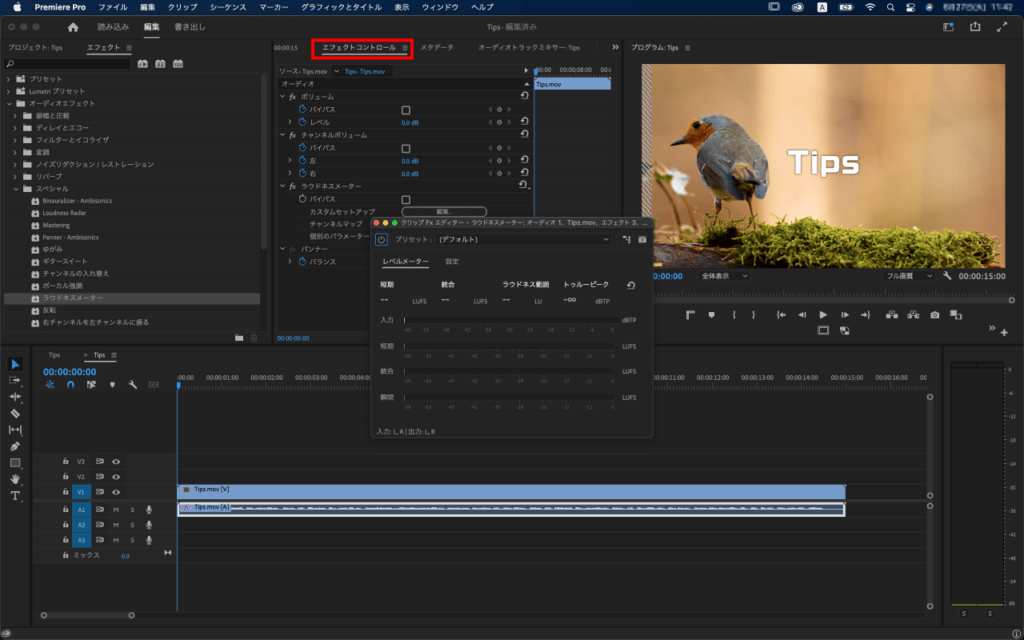
検証日:2023-07-20
環境:macOS Big Sur(11.7.2) / Premiere Pro 2022(22.4)










