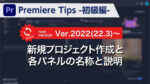Premiere Tips -上級編- 他アプリケーションへの書き出し方法 OMF
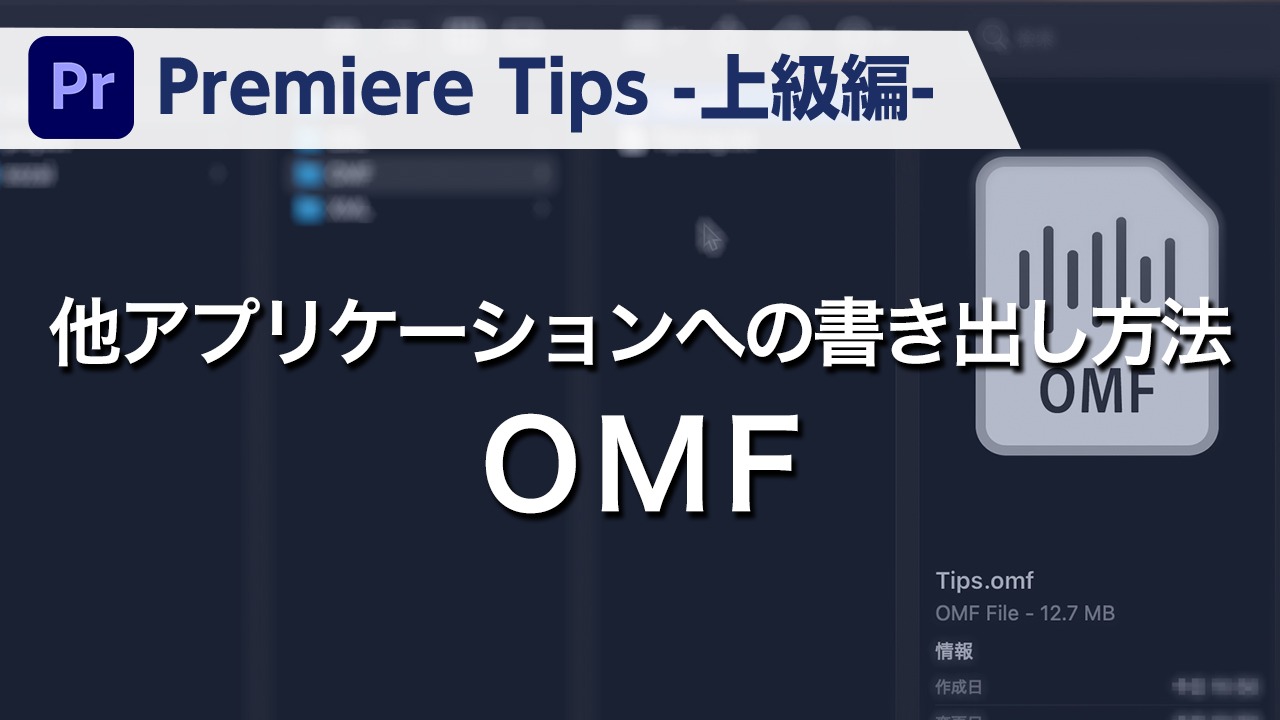
概要
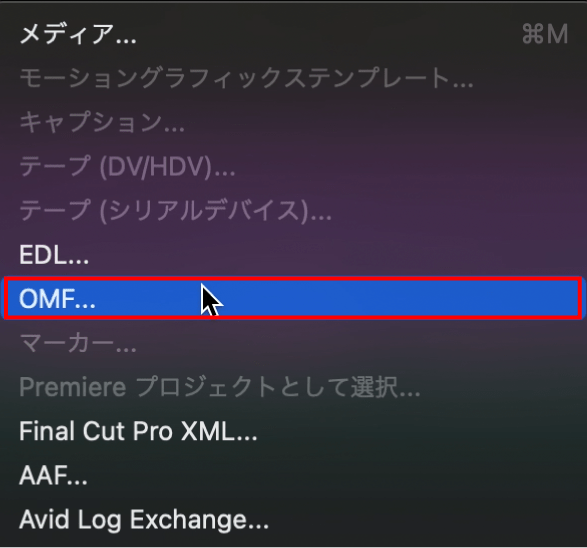
仮編集で作成したデータを本編集やMAで再現するために、書き出すファイル形式としてEDL、XML、OMF、AAFがあります。
今回はMAに向けたOMFの書き出し方を紹介します。
OMFとは
「Open Media Framework」(OMF)はDAWシステムやビデオ編集システム間でトラックデータ、クリップの位置情報などのオーディオ情報をやり取りするためのファイルフォーマットです。
※2GBのファイルサイズ制限があり、2GBを超えると書き出しできません。
※作業環境はMacOS(Big Sur)
動画解説
STEP01
「Tips」シーケンスのオーディオトラックをOMFに書き出します。
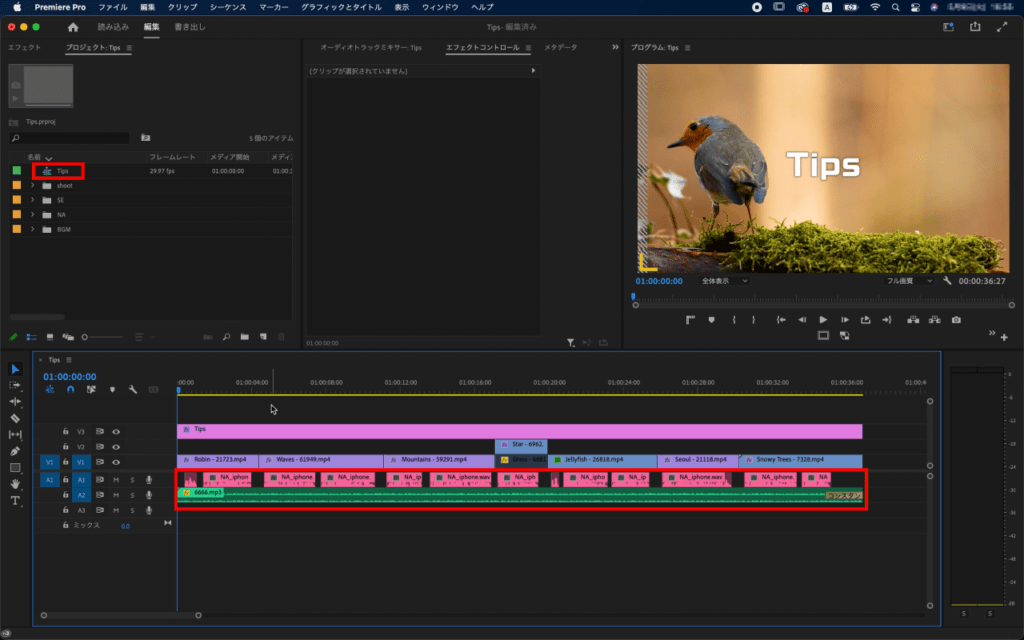
あらかじめオーディオクリップ(NA、BGM、SEなど)をトラックごとに整理し、不要なものは削除しておきます。
今回はA1にNA、A2をBGMとしています。SEがある場合は別トラックにし、1つのトラック内にNAとSEなどが混在しないようにします。
ラベルカラーを要素ごとに分けておくと視覚的にわかりやすいのでオススメです。
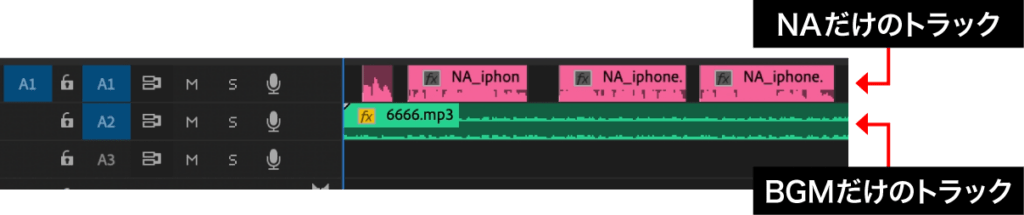
STEP02
メニューバーにある【ファイル】をクリックし、【書き出し】から【OMF】をクリックします。
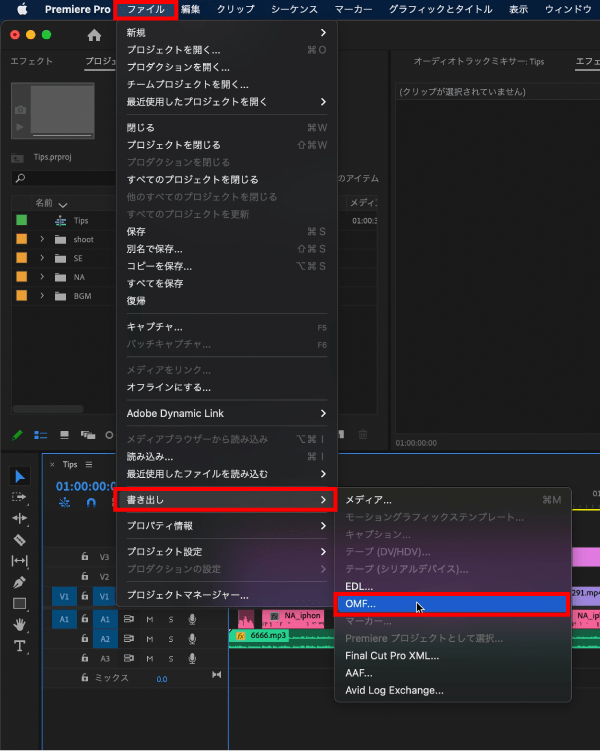
OMF 書き出し設定ダイアログボックスが表示されるので、以下のように設定します。
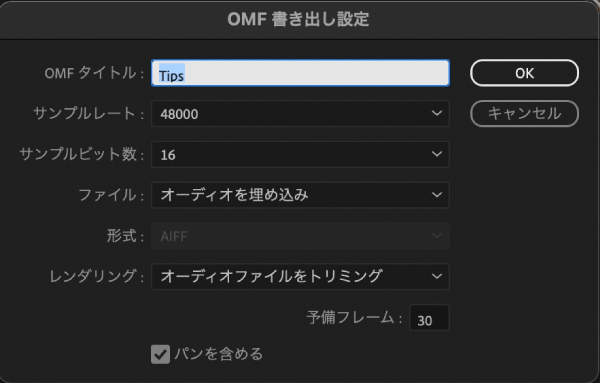
- サンプルレート
- 48000
- 96000:96000(96kHz)の音源が含まれている場合はこちらを選択
- サンプルビット数
- 16
- 24:24bitの音源が含まれている場合はこちらを選択
- ファイル
- オーディオを埋め込み :音声データを一つのOMFファイルに書き出します。基本的にはこちらを選択します。
- 個別のオーディオ:個別のモノラルAIFファイルが書き出されます。
- レンダリング
- オーディオファイルをトリミング :使用しているクリップの使用している部分のみ切り取ります。
- オーディオ全体をコピー:使用しているクリップの使われていない部分もすべてコピーします。
- 予備フレーム
- 30
- 予備フレームはトリミングした素材の前後ののりしろです。1〜3秒あるといいでしょう。
- どれだけ必要かファイルを提出するポスプロなどに確認しておくと間違いありません。
- 今回は29.97fpsのシーケンスで1秒ののりしろにするため30にしています。
- 30
- パンを含めるにチェック
- パンは音が聴こえる位置を意味しています。
- インポート側の設定に依存しますが、念のためチェックを入れておきます。
【OMF タイトル】に任意の名称を入力し【OK】をクリックします。
※MA先でエラーで開けない場合があるので、ファイル名は半角英数字推奨です。
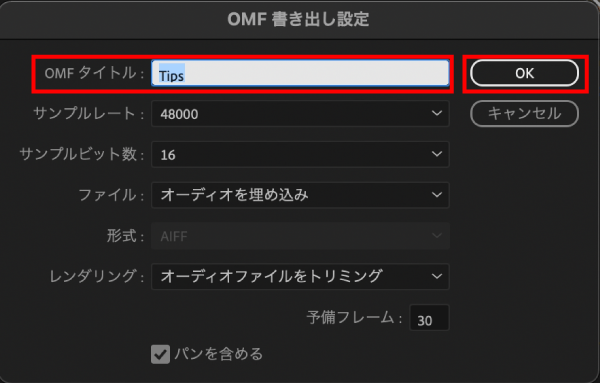
すると書き出し先が選択できるので、指定して【保存】をクリックします。
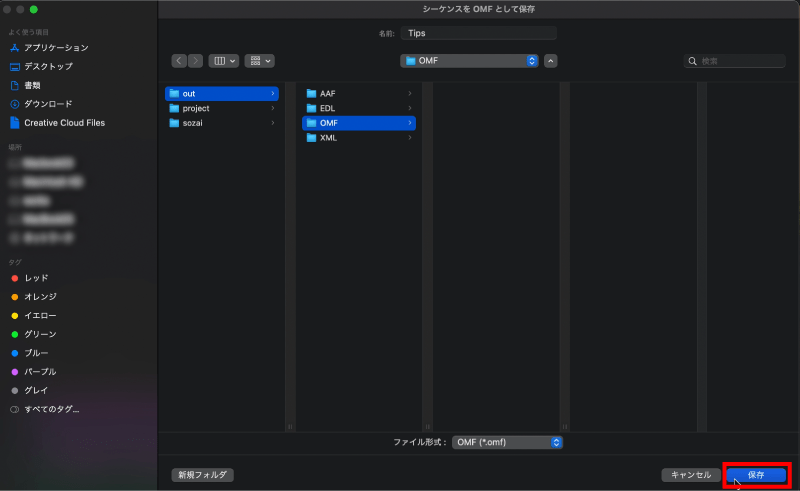
書き出しが終わると、OMF 書き出し情報ダイアログボックスが表示されるので【OK】をクリックします。
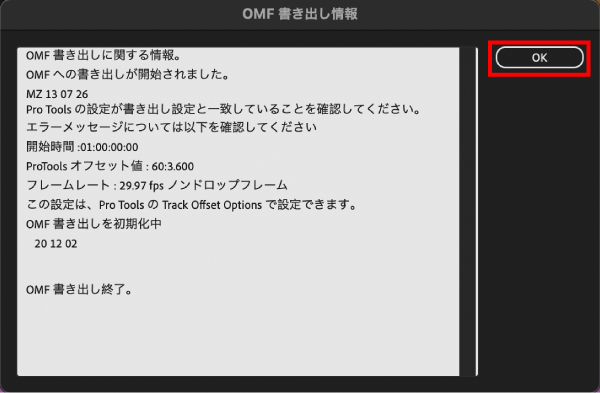
書き出し先に指定した場所を見ると、書き出したファイルが確認できます。
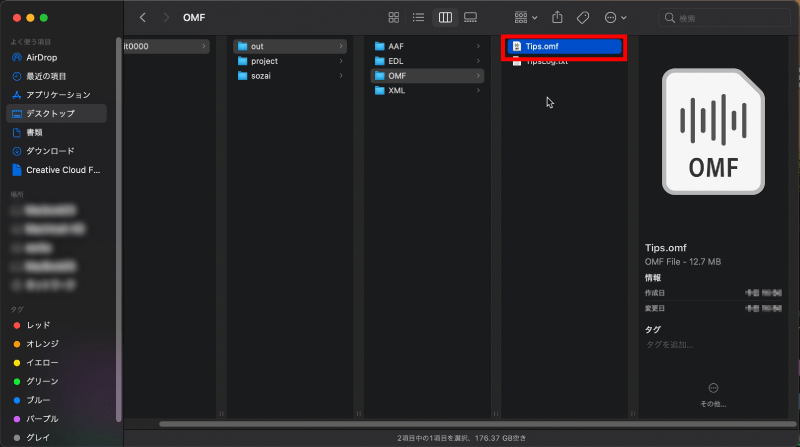
その他のフォーマットへの書き出し方法はこちら
おまけTips
OMFを書き出す場合、不要なものはミュートにしてもデータは残ります。
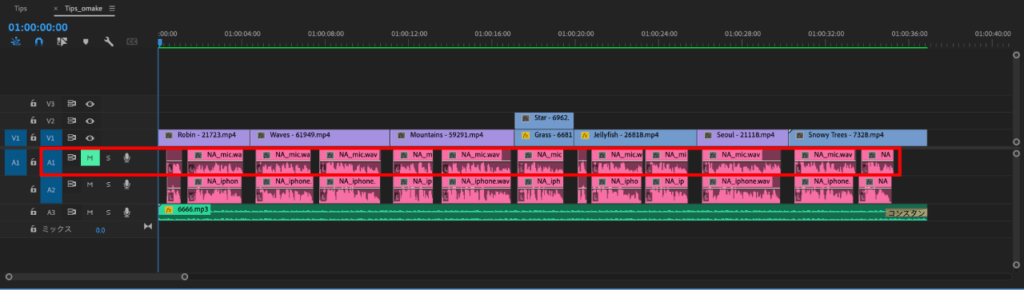
このように無効(非表示)状態にすればデータは残りません。
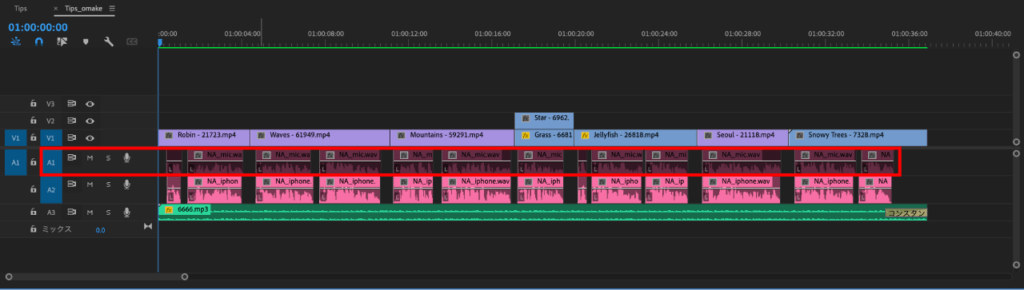
検証日:2023-05-10
環境:macOS Big Sur(11.7.2) / Premiere Pro 2022(22.4)