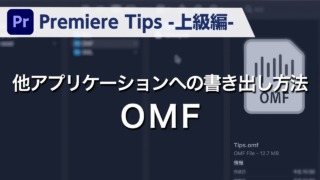Premiere Tips -上級編- 他アプリケーションへの書き出し方法 EDL

概要
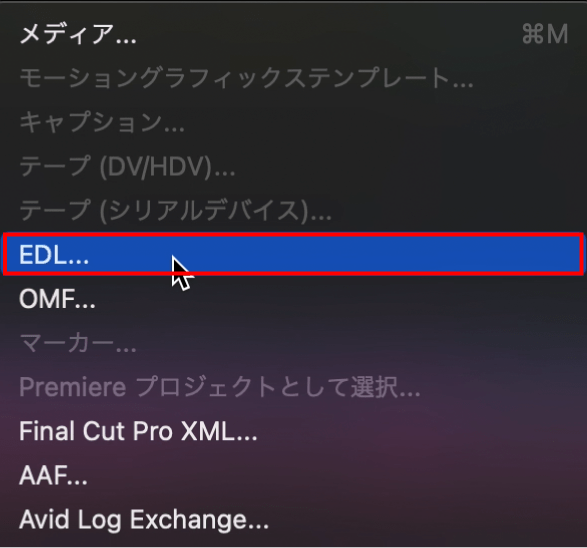
仮編集で作成したデータを本編集やMAで再現するために、書き出すファイル形式としてEDL、XML、OMF、AAFがあります。
今回は本編集に向けたEDLの書き出し方を紹介します。
EDLとは
「Edit Decision Lists」(EDL)は、他の編集ツールからプロジェクトのタイムラインを移行するために使用されるテキストファイルです。ファイルにはソース素材のファイル名やタイムコード、使用素材のファイル名やタイムコードの情報が含まれています。
※作業環境はMacOS(Big Sur)
※ショートカットキーはAdobe Premiere Pro 初期設定を使用
動画解説
STEP01
仮編集を行なった「Tips」シーケンスをEDLに書き出します。
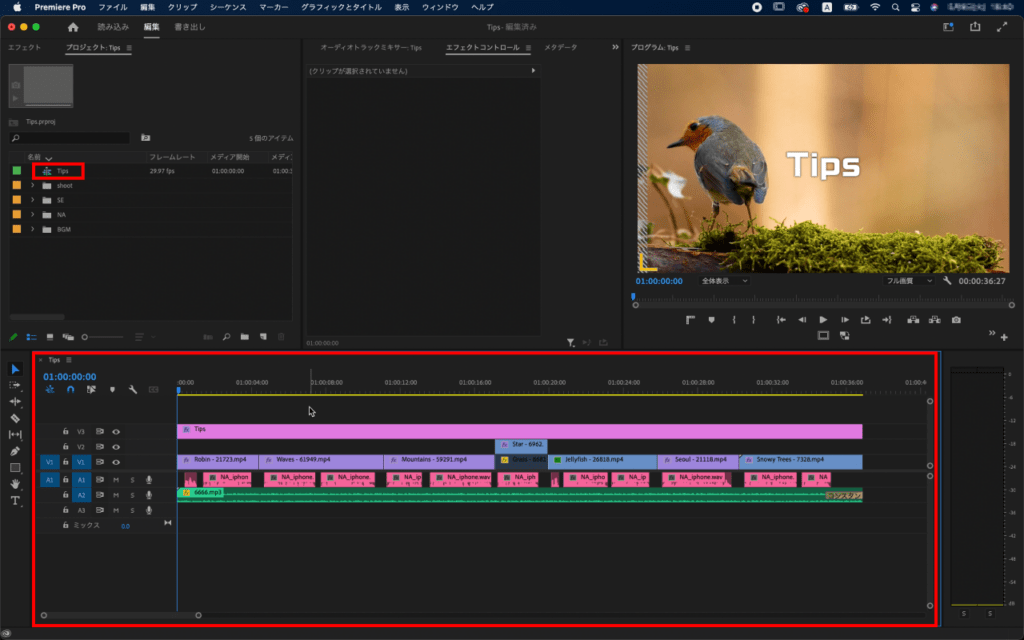
まず本編集先でファイルを開いた際にエラーで開けない場合があるため、仮編集シーケンスとは別に新規シーケンスを作成します。
※仮編集シーケンスを複製してもエラーの原因になります。
メニューバーにある【ファイル】をクリックし、【新規】から【シーケンス】をクリックします。
ショートカットキー【command+N】でも作成することができます。
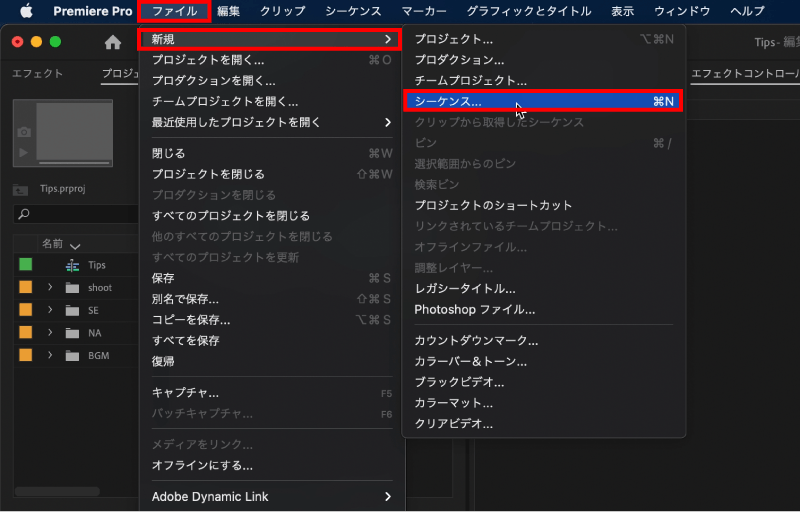
新規シーケンスダイアログボックスが表示されるので仮編集シーケンスと同じ設定にします。
【タイムベース】、【ビデオ】、【オーディオ】の項目が一致しているか必ず確認しましょう。
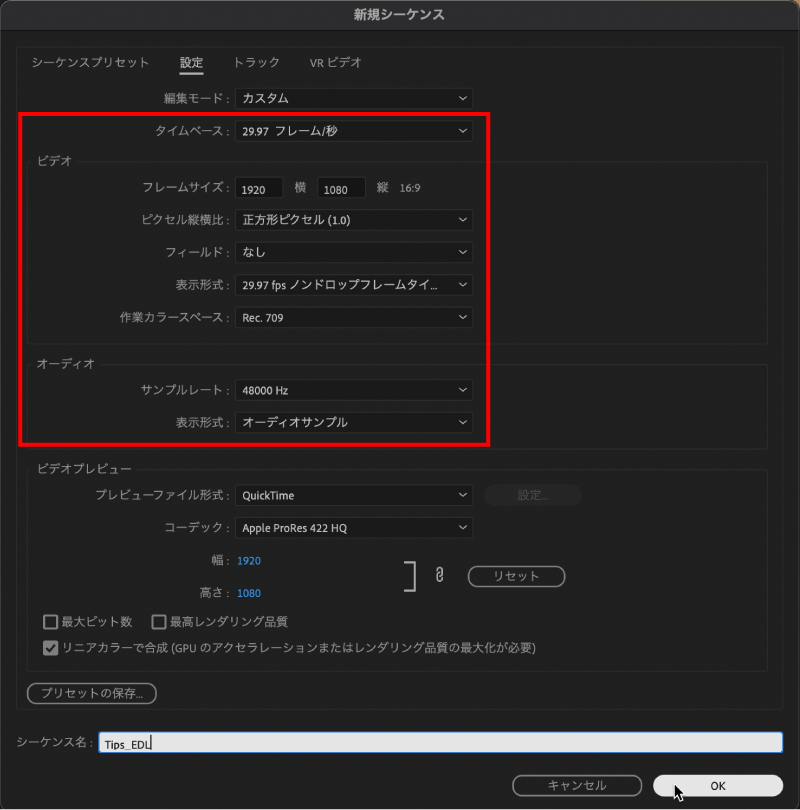
設定が終わったら、わかりやすいように【シーケンス名】末尾を【_EDL】として【OK】をクリックします。
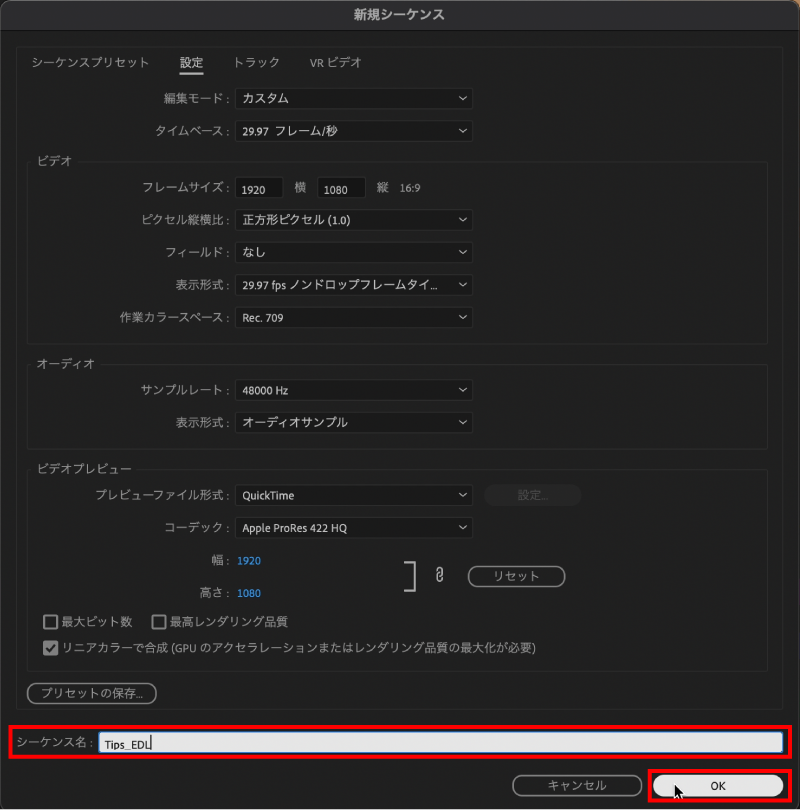
これでEDL書き出し用のシーケンスが作成されました。
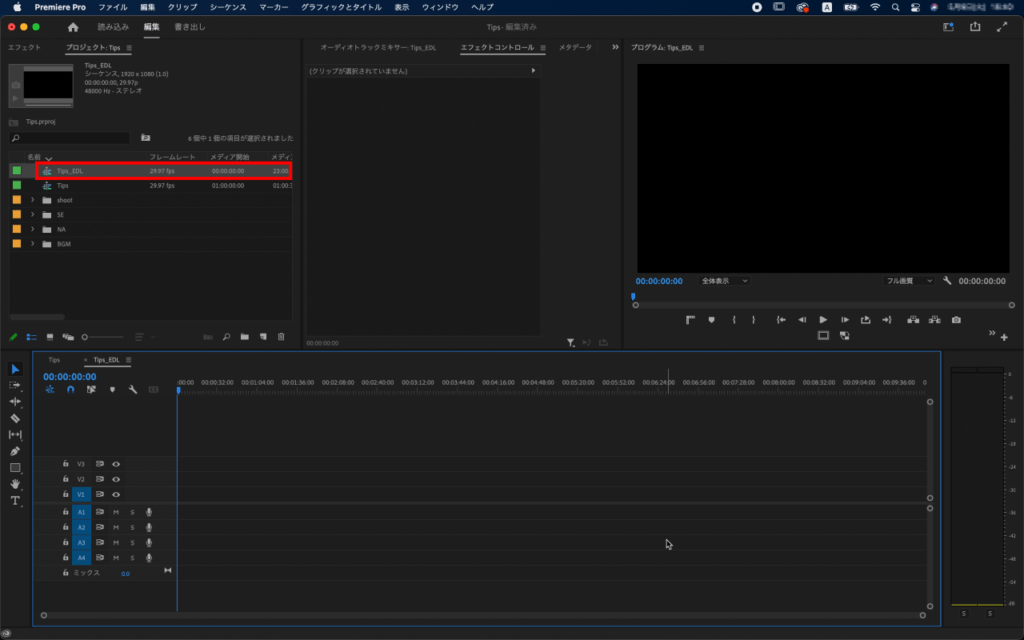
仮編集シーケンスを開き、【command+A】ですべてを選択し【command+C】でコピーをします。
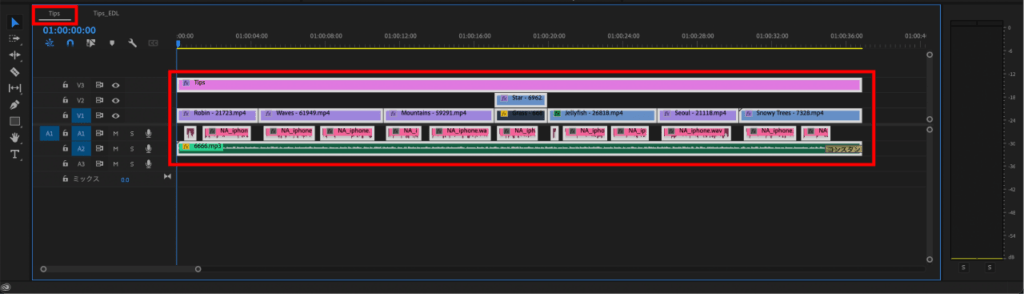
作成したシーケンスに戻り【command+V】で貼り付けます。
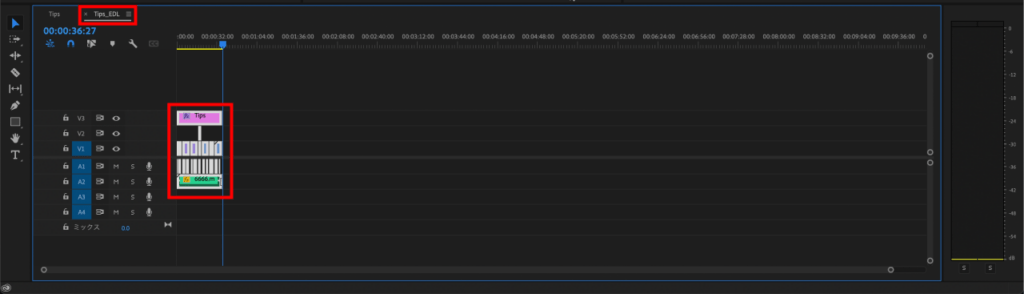
STEP02
シーケンスの開始時間を【01:00:00:00】に変更するために、タイムラインパネルのシーケンス名の隣にあるハンバーガーアイコンをクリックし、【開始時間】をクリックします。
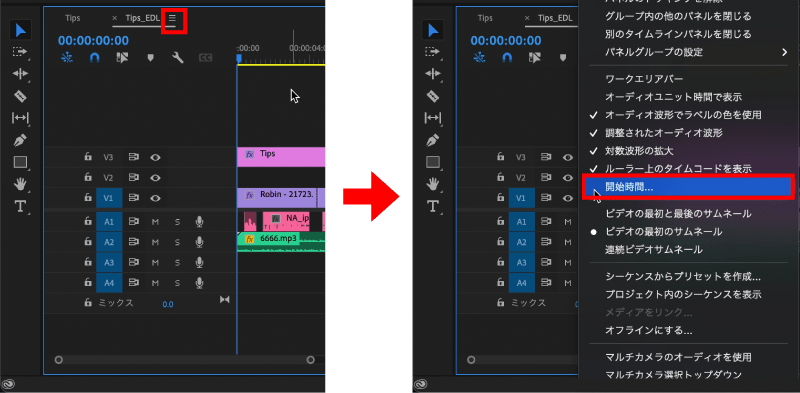
開始時間ダイアログボックスが表示されるので【開始時間】を変更して【OK】をクリックします。
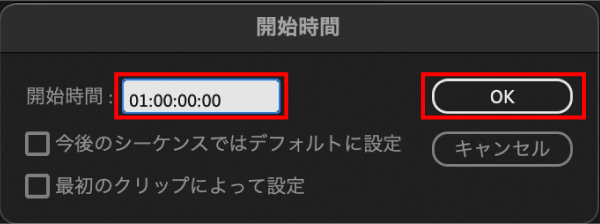
これでシーケンスの開始時間が変更されました。
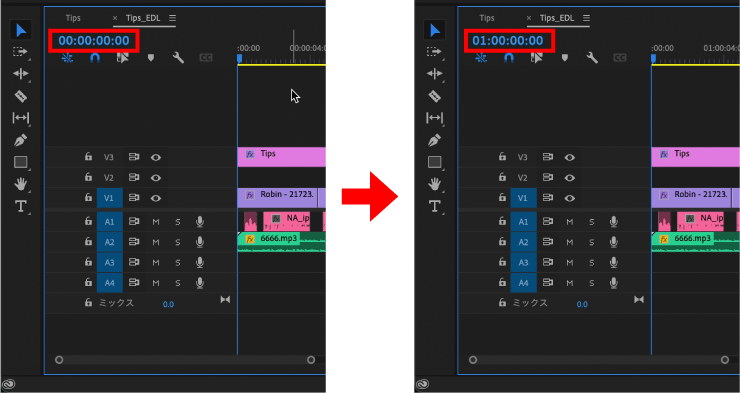
次に使用していない素材、テキストやカラーマットなどPremiereで作成したものもすべて削除してトラックを整理します。
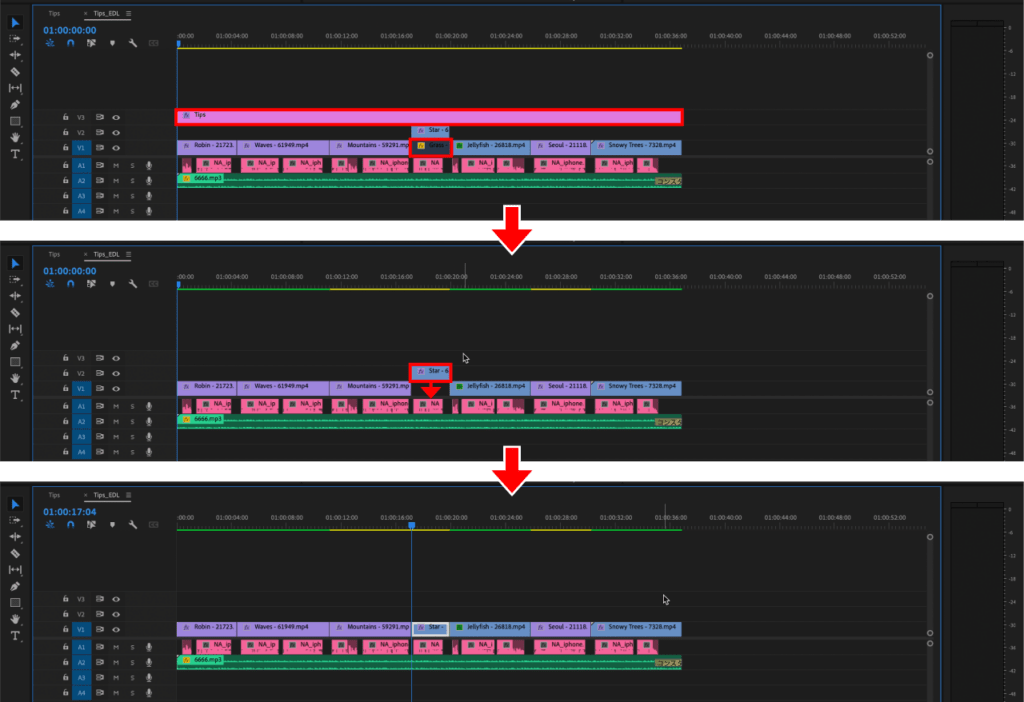
属性のパラメーター、エフェクトも削除します。
クリップをすべて選択し【右クリック】、または【control + クリック】し【属性を削除】をクリックします。
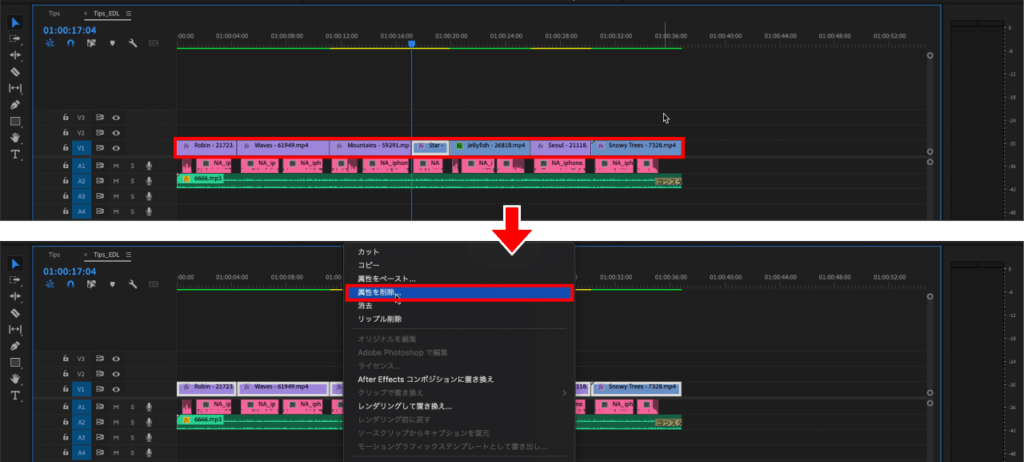
属性を削除ダイアログボックスが表示されるので、ビデオ属性すべての項目をチェックし【OK】をクリックします。
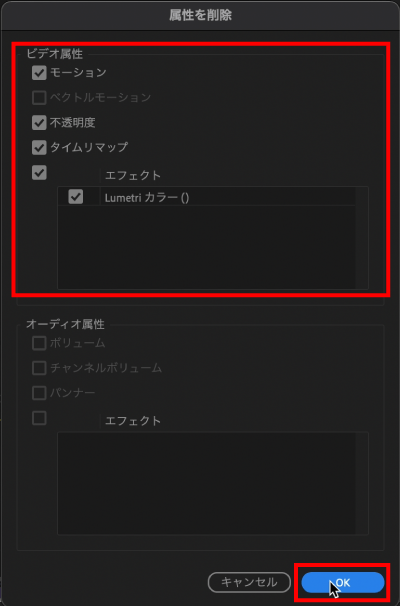
音声が不要な場合にも削除します。
今回はBGMを削除して、NAだけ残します。
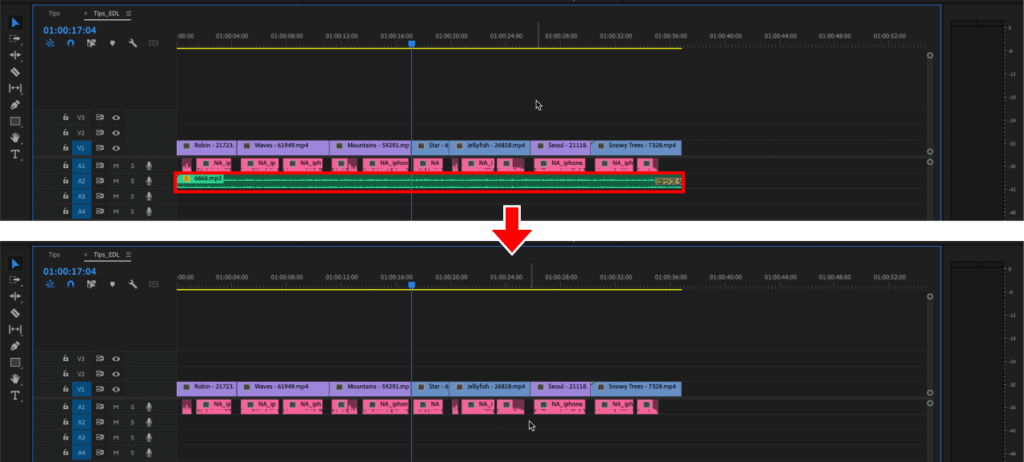
STEP03
メニューバーにある【ファイル】をクリックし、【書き出し】から【EDL】をクリックします。
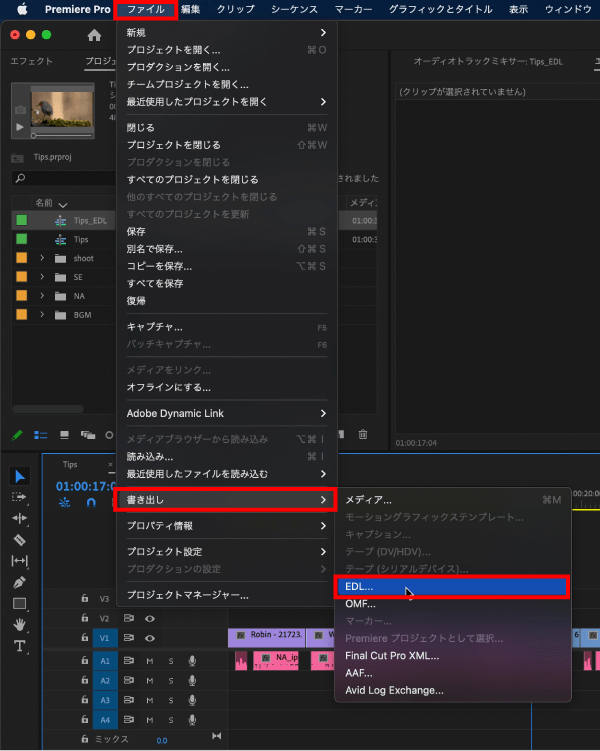
EDL 書き出し設定ダイアログボックスが表示されます。
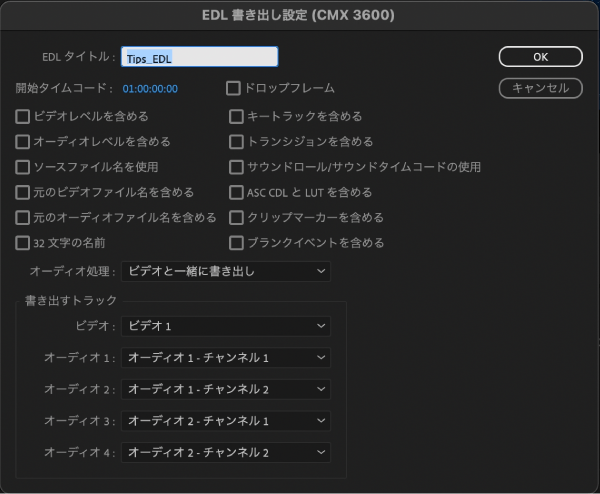
今回はビデオトラックとオーディオトラックが1トラックなので、【EDL タイトル】の末尾に【_V1A1】と付け加えます。
※本編集先でエラーで開けない場合があるので、ファイル名は半角英数字推奨です。
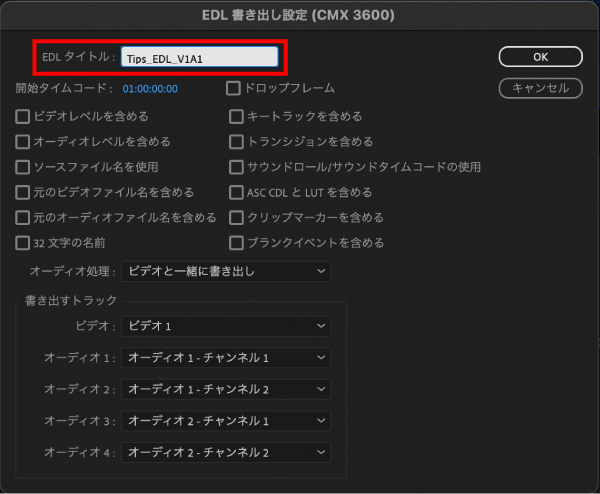
【書き出すトラック】の【オーディオ 3】、【オーディオ 4】のプルダウンメニューを開いて【なし】に変更して【OK】をクリックします。
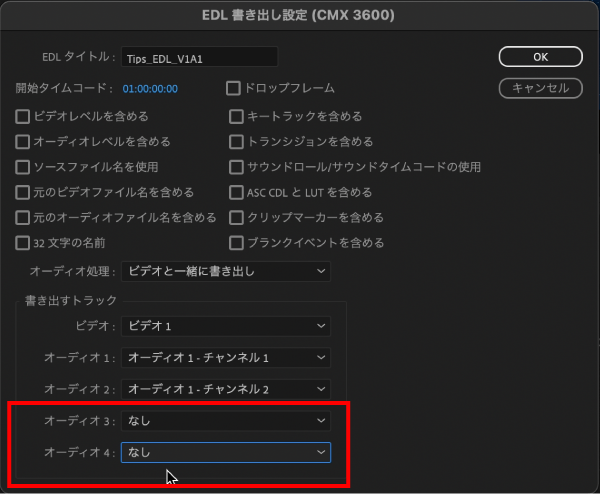
すると書き出し先が選択できるので、任意の場所を指定して【保存】をクリックします。
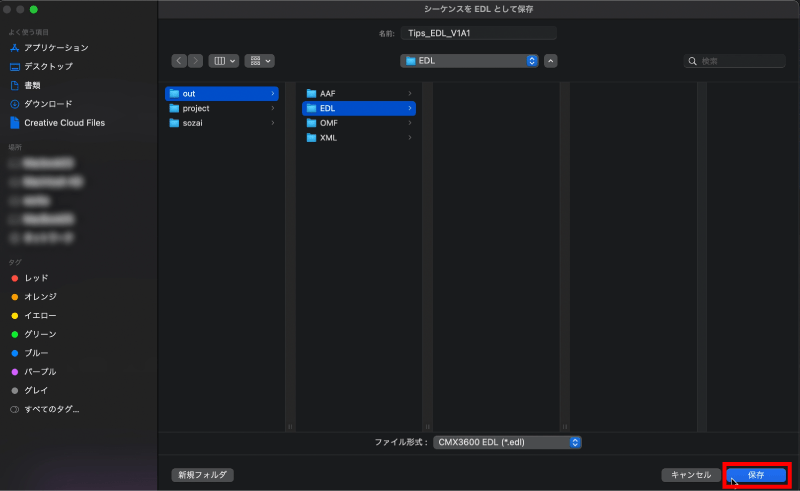
書き出し先に指定した場所を見ると、書き出したファイルが確認できます。
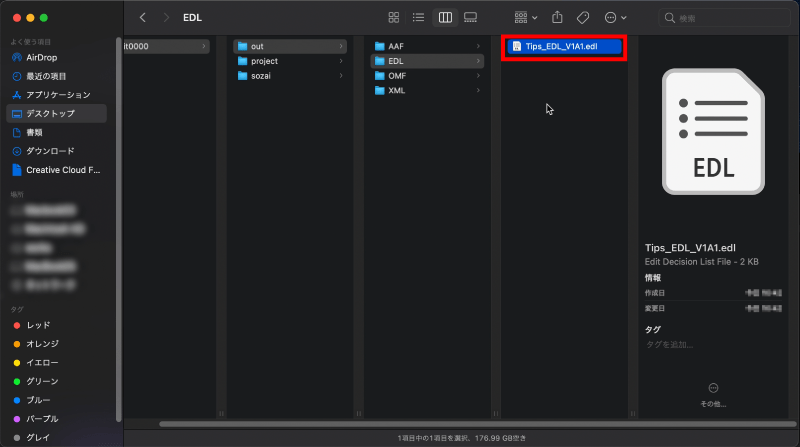
その他のフォーマットへの書き出し方法はこちら
おまけTips
EDLはビデオトラックを1ファイルにつき1トラック、オーディオトラックは1ファイルにつき2トラックしか書き出せないので、他トラックがある場合は同じ手順で【書き出すトラック】の【ビデオ】、【オーディオ】を変更し【EDL タイトル】をV2、V3の名称で順番にEDLを書き出します。
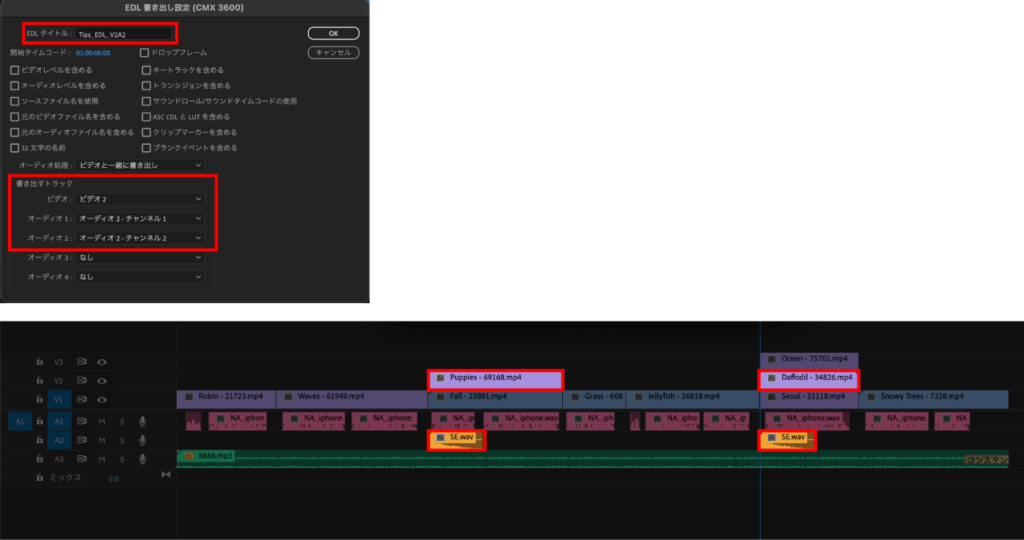
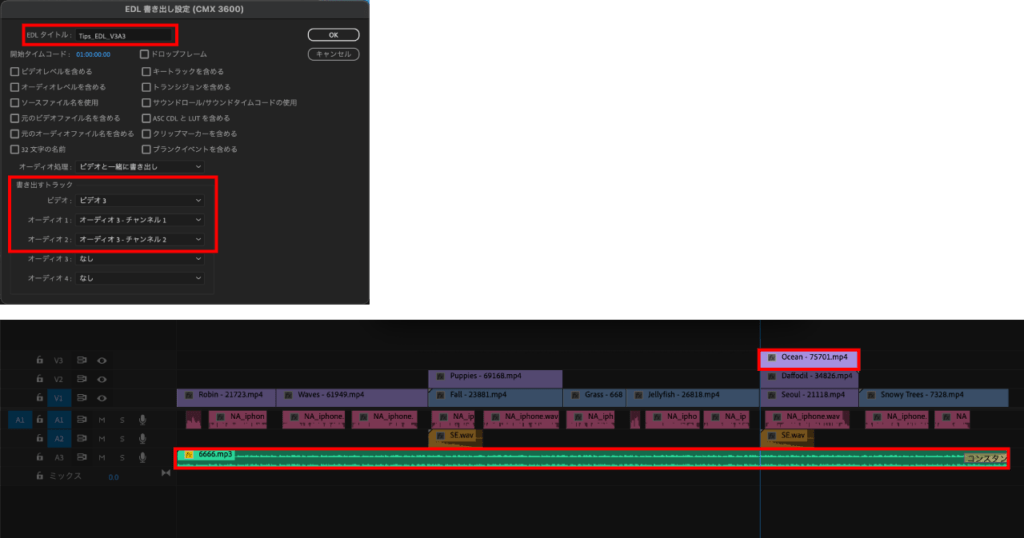
検証日:2023-05-10
環境:macOS Big Sur(11.7.2) / Premiere Pro 2022(22.4)