After Effects Tips ワープスタビライズの使用方法

概要
撮影素材の手ブレを抑えたい場合に使用するスタビライズとワープスタビライズという機能があります。
今回は「ワープスタビライズ」を使い、上図の動画を補正していきます。
動画解説
STEP01
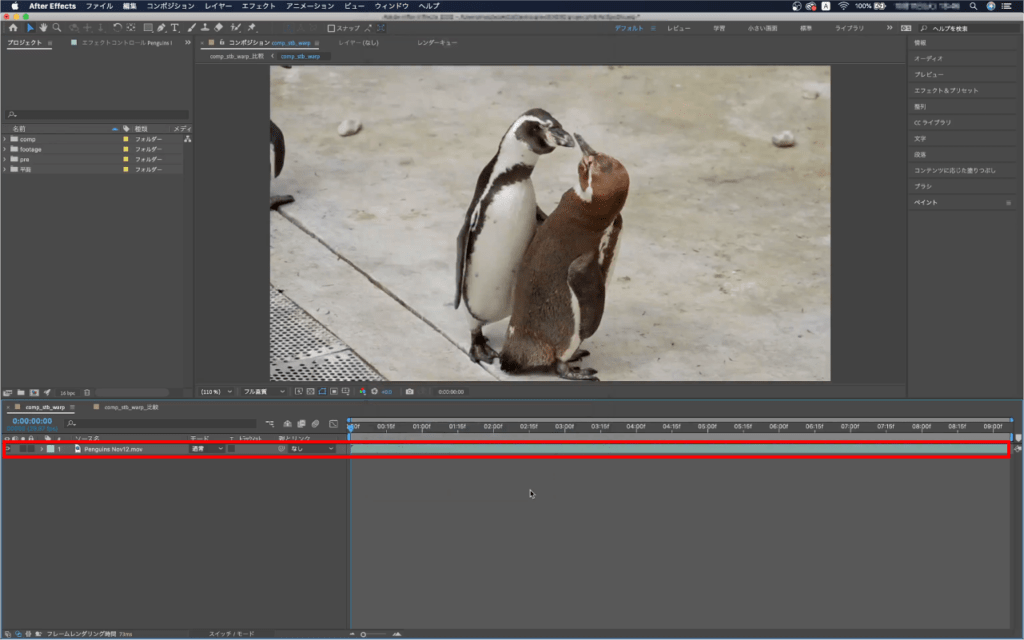
まず、手ブレしているフッテージをタイムラインパネルに載せます。
STEP02
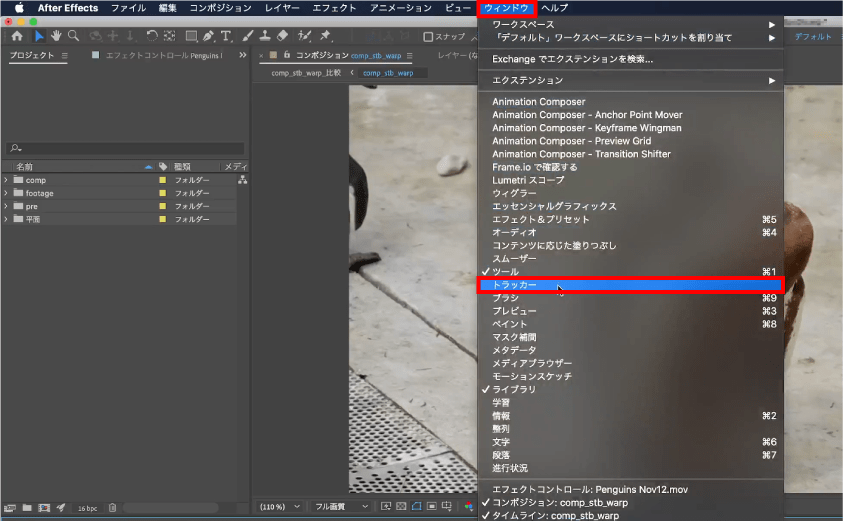
次にメニューバーにある【ウィンドウ】をクリックし、【トラッカー】をクリックします。
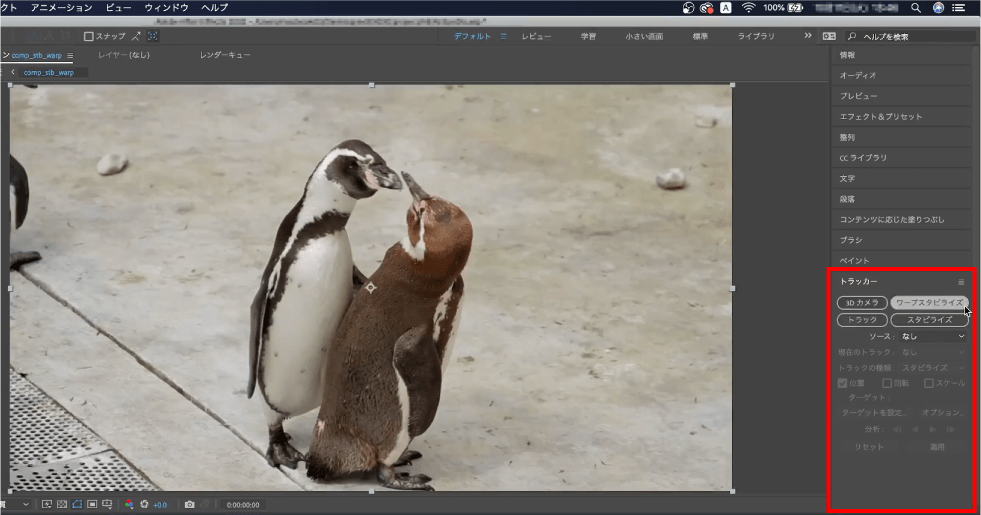
するとトラッカーパネルが表示されます。
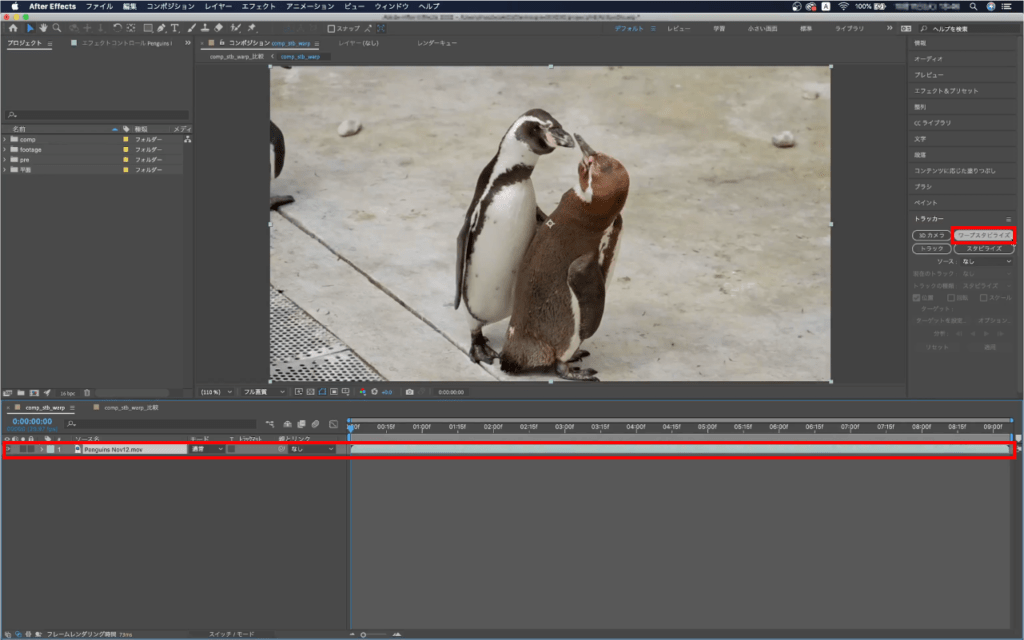
補正するフッテージを選択した状態で【ワープスタビライズ 】をクリックします。
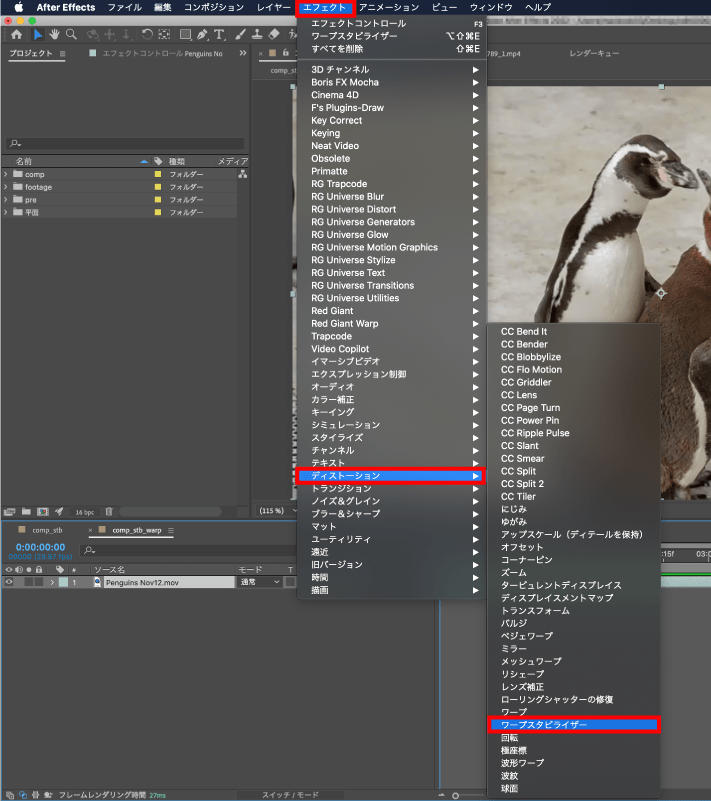
もしくは補正するフッテージを選択した状態でメニューバーにある【エフェクト】をクリックし、【ディストーション】から【ワープスタビライザー】をクリックします。
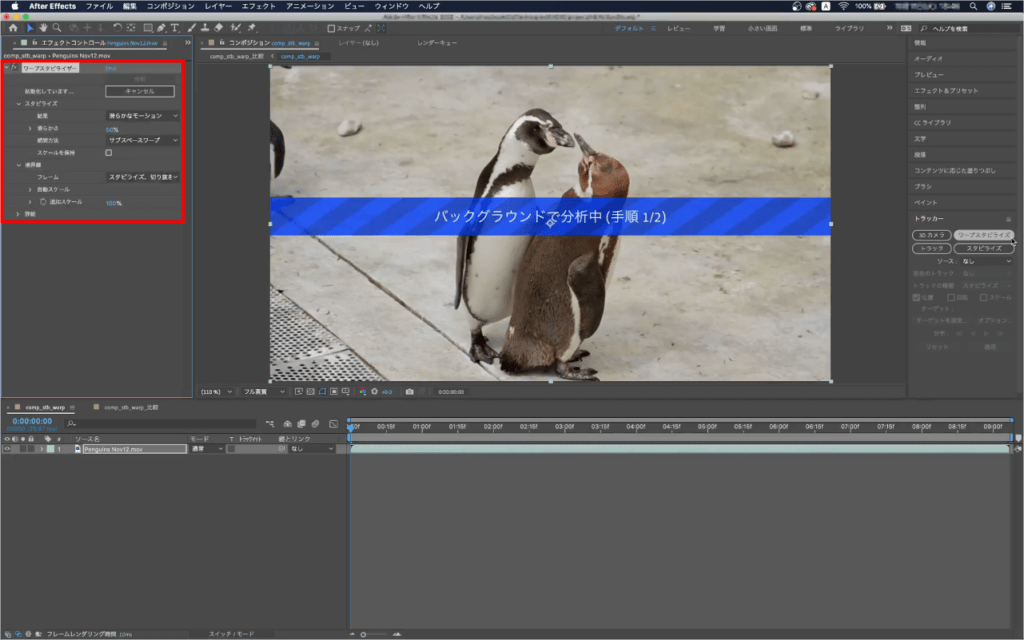
するとエフェクトが追加され自動で分析が行われます。
バックグラウンドで分析しているので他のコンポジションで作業を続けることができます。

バナーが消えるとスタビライズが完了しています。
STEP03
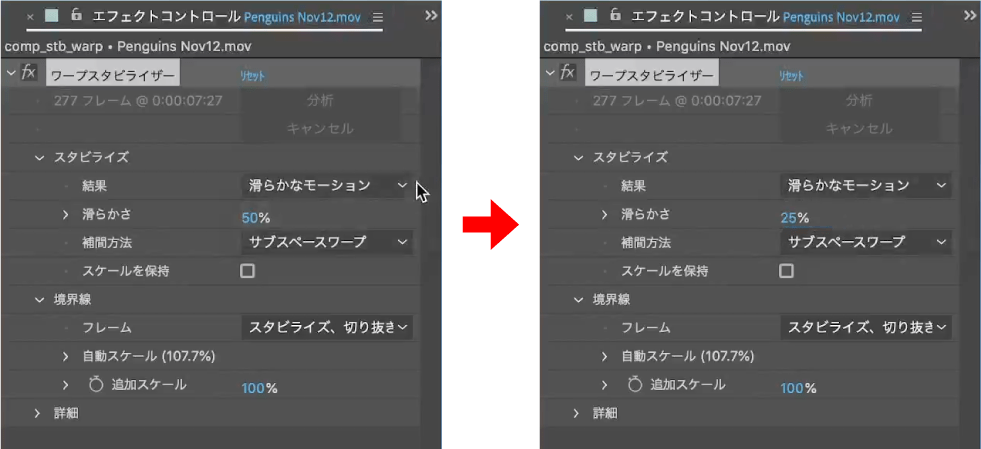
次にスタビライズの調整を行います。今回は上図のように設定しています。
下記の各パラメーターの詳細を参考に調整してみてください。
- スタビライズ
- 結果
- 【滑らかなモーション(初期設定)】
- 元のカメラの動きを保持しつつ滑らかにします。
- 選択した場合【滑らかさ】が有効になります。
- 【モーションなし】
- カメラの動きをすべて除去します。完全に手ブレをなくしたい場合に選択します。
- 選択した場合【滑らかさ】が無効になります。
- 【滑らかなモーション(初期設定)】
- 滑らかさ
- 値を小さくすると元のカメラの動きに近くなり、値を大きくすると滑らかになります。
- 値を大きくすると歪みが生じることがあるので、歪みが出ない値を探ってみてください。
- 補間方法
- 【位置】を選択
- 位置データのみ補正します。
- 【位置、スケール、回転】
- 位置データに加えて、スケールと回転も分析して補正します。
- 【遠近】
- フレーム全体が効果的にコーナーピンを利用して補正します。
- 【サブスペースワープ(初期設定)】
- フレーム全体をスタビライズするためにフレームの様々な部分に異なるワープを適用して補正します。
- 【位置】を選択
- スケールを保持
- カメラの前後移動によるスケール調整が機能しなくなり、元のスケールを保持します。
- 補間方法が【位置】の場合チェックできません。
- 結果
- 境界線
- フレーム:スタビライズの結果、エッジをどう表示するか制御します。
【スタビライズのみ】
移動するエッジを含めた全体を表示します。
【スタビライズ、切り抜き】
移動するエッジを切り抜いて表示します。
【スタビライズ、切り抜き、自動スケール(初期設定)】
移動するエッジを切り抜き、映像を拡大して表示します。
【スタビライズ、エッジを合成】
空のスペースを前後いずれかのフレームで埋めて表示します。
- 基本的に初期設定の【スタビライズ、切り抜き、自動スケール】のままで問題ありません。
- 自動スケール
- スケールの最大値を制限します。
- 【スタビライズ、切り抜き、自動スケール】にすると有効になります。
- 追加スケール
- 【トランスフォーム】の【スケール】と同じ処理を行います。
- 自動スケール
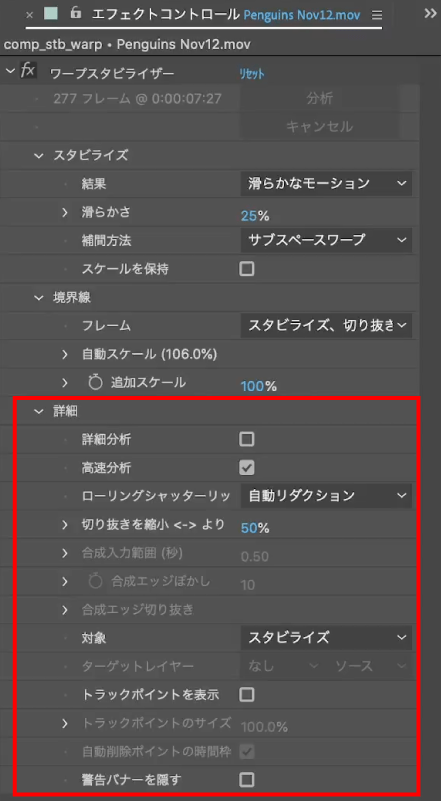
【詳細】を開くと様々な項目が表示されます。
トラッキングの精度を上げる設定もあるので、スタビライズの設定だけで満足いく結果が得られない場合はこちらの設定を試してみてください。
再生して問題がなければ完了です。
ワープスタビライズの適用前後を比較すると手ブレが抑まっているのが確認できます。
「スタビライズ」の使い方についてはこちらの記事でご紹介しています。
ワープスタビライズでうまくいかない場合はこちらを試してみてください。
おまけTips
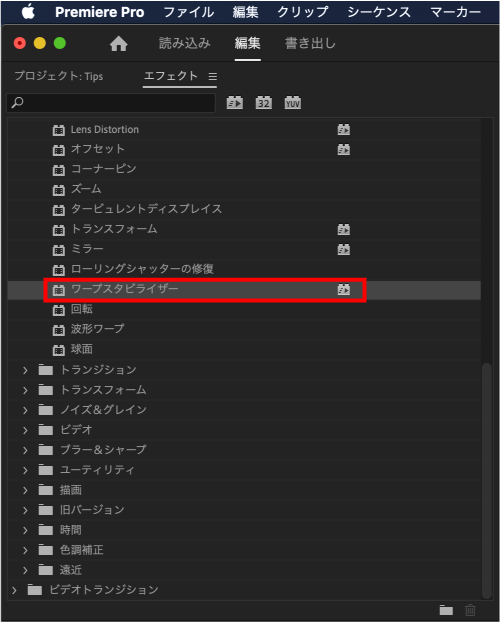
Premiere Proも同じようにワープスタビライズが使用できます。
多用するとエラーの要因になるのでAfter Effectsで補正し、書き出したデータをPremiereに載せる方法をオススメします。
検証日:2022-10-07
環境:macOS Catalina(10.15.7) / After Effects 2022(22.4.0)











