After Effects Tips トラッキングで不要な物を消す方法

概要
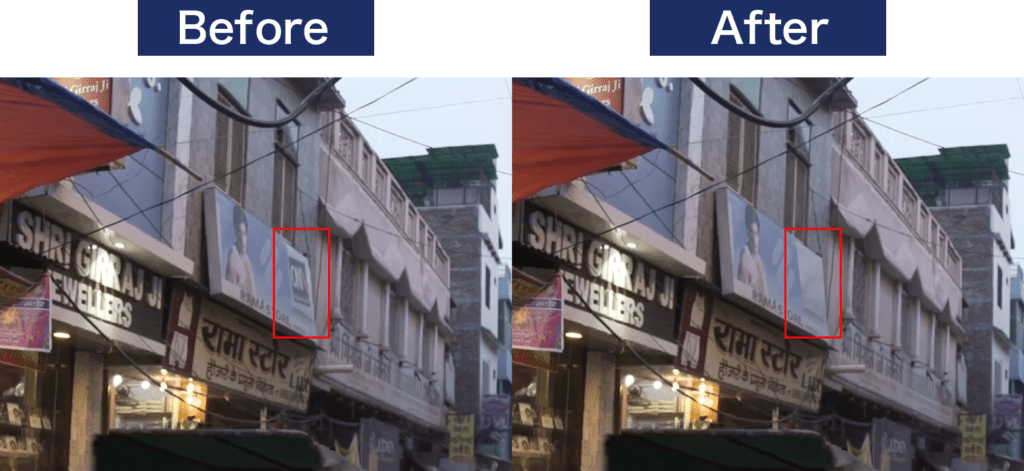
After Effectsのトラッキングを使って不要な物を消す方法をご紹介します。
動画解説
トラッキング
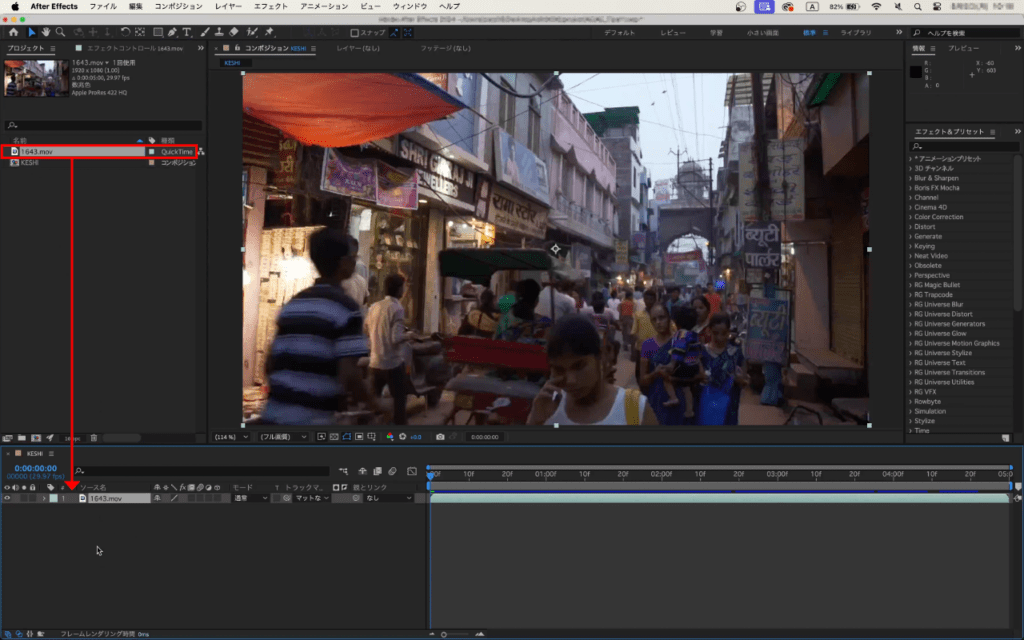
フッテージをシーケンスに載せます。
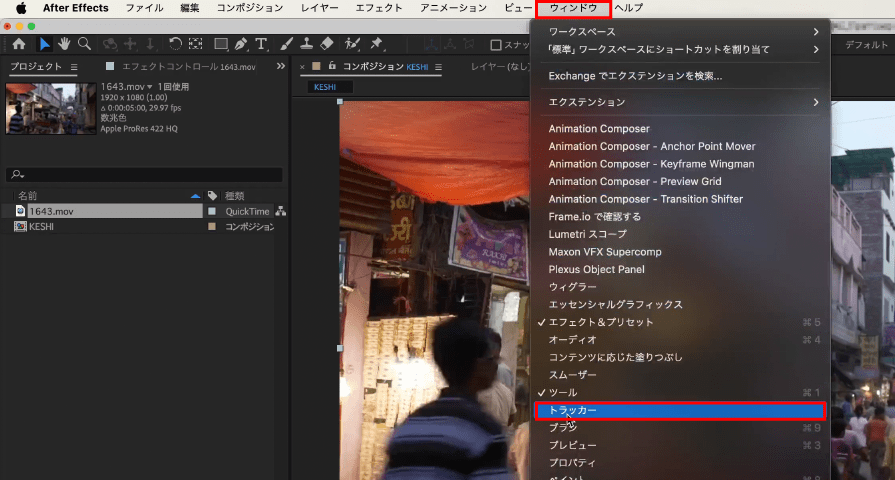
メニューバーにある【ウィンドウ】をクリックし、【トラッカー】をクリックします。
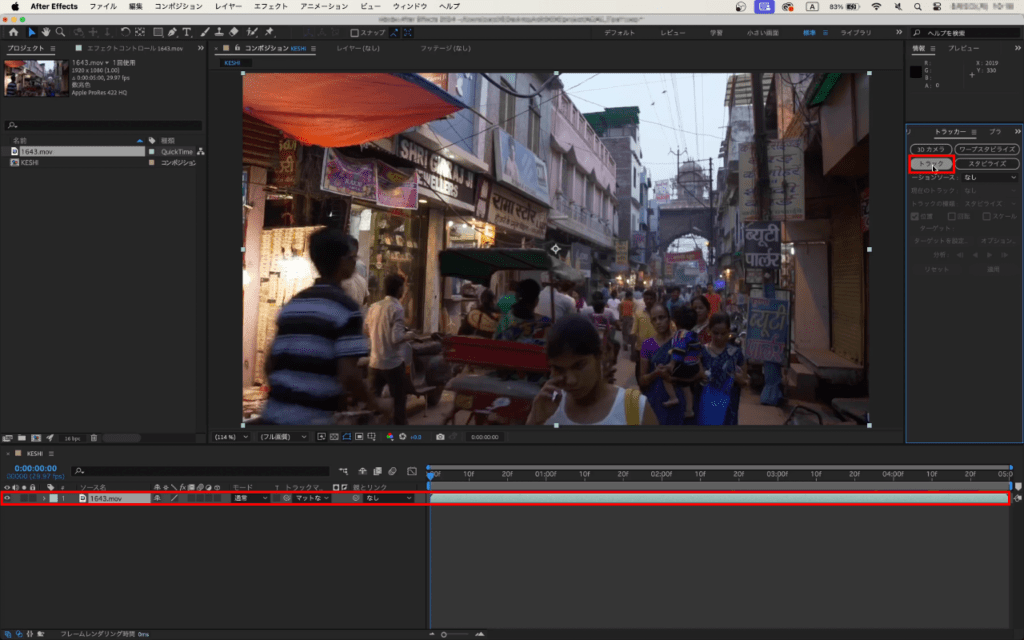
トラッカーパネルが表示されるので、フッテージを選択した状態で【トラック】をクリックします。
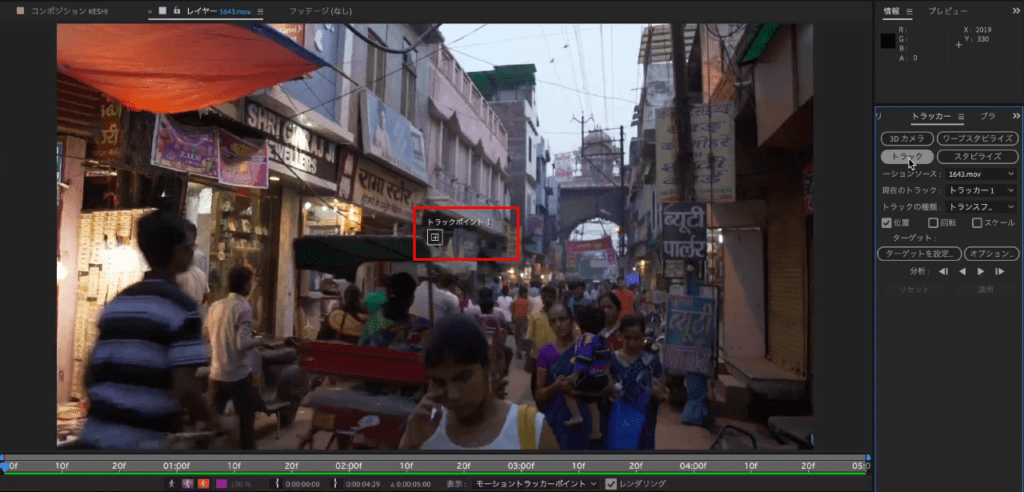
レイヤーパネルが表示されて【トラックポイント 1】がパネル内に表示されます。
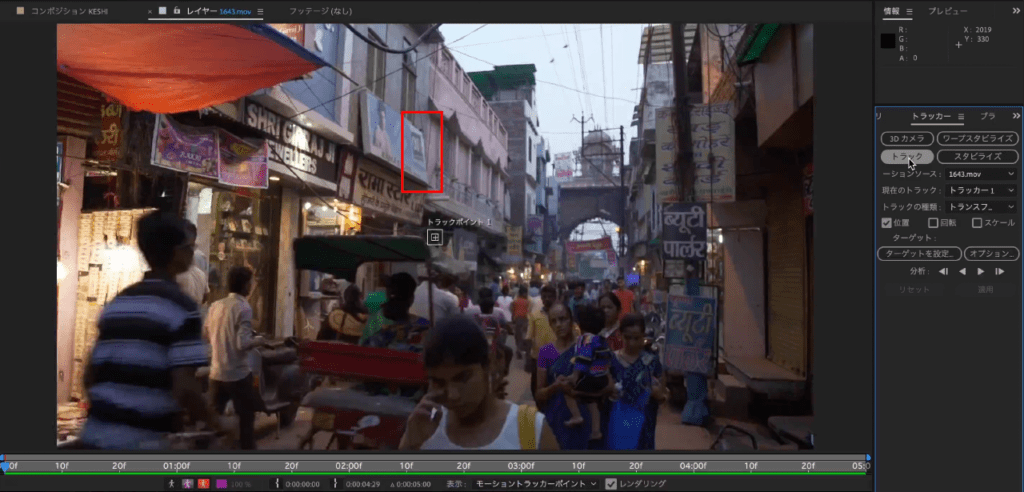
次に映像を再生して、対象物の位置・回転・スケールに変化があるか確認し、欲しい情報のチェックボックスにチェックを入れます。
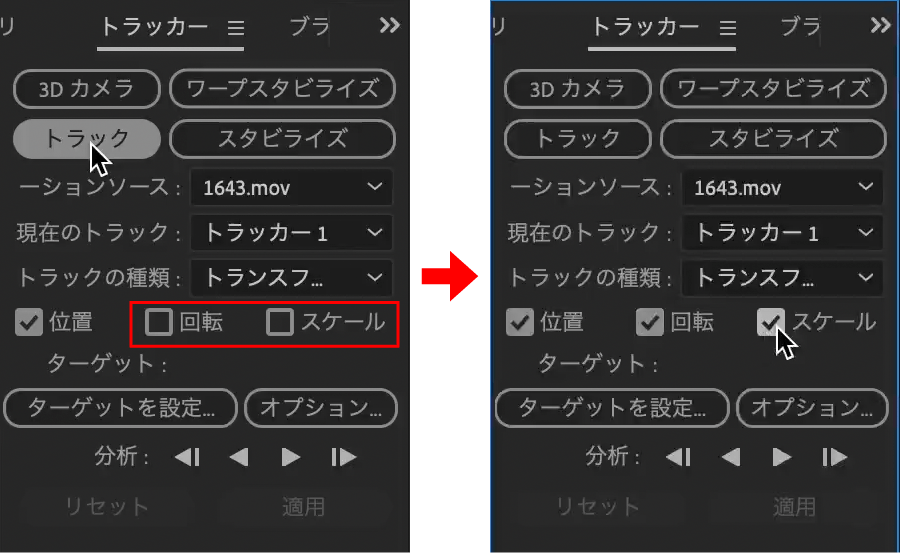
今回は手ブレしているので、位置・回転・スケールのすべてにチェックを入れます。
チェックを入れた数が多いほど分析に時間がかかりますが、詳細な情報を得られます。
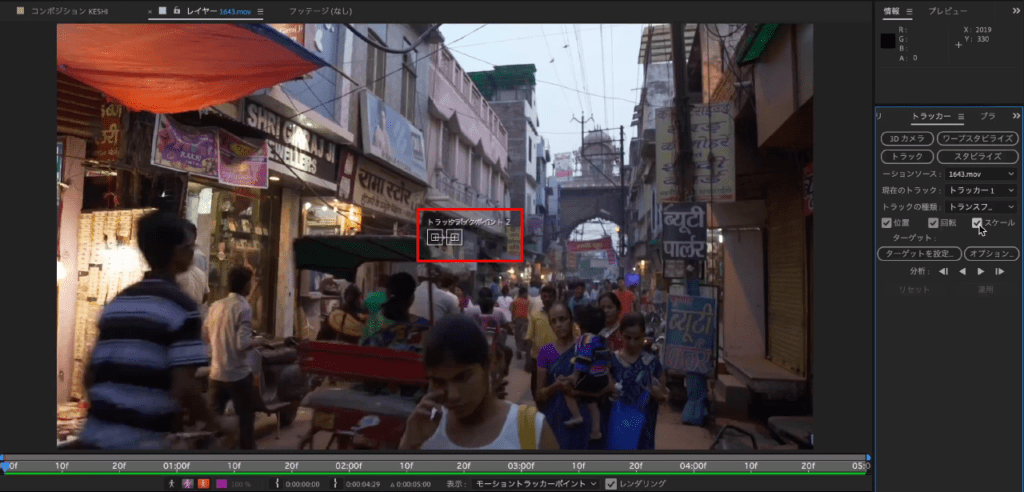
2個以上にチェックを入れると2点のトラックポイントが表示されます。
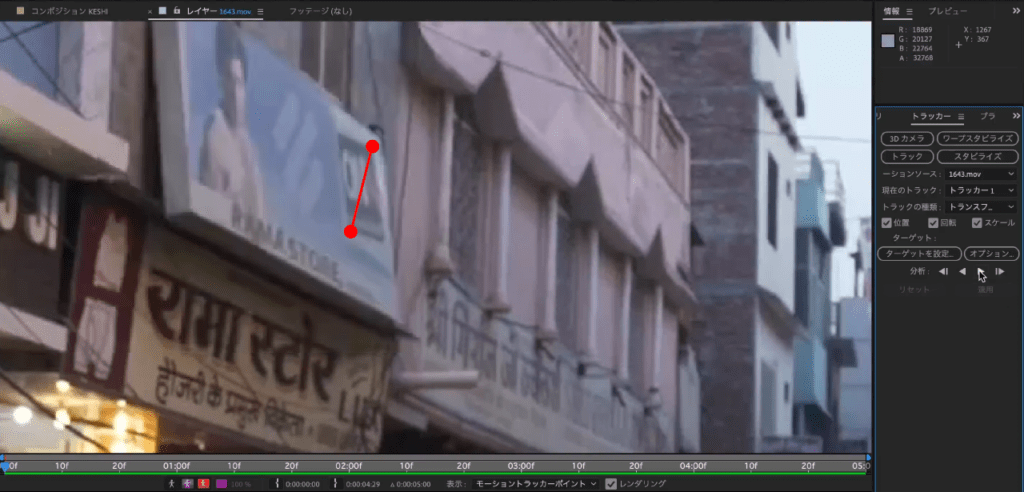
2点の場合、消したい対象物の対角線でトラックポイントを指定します。
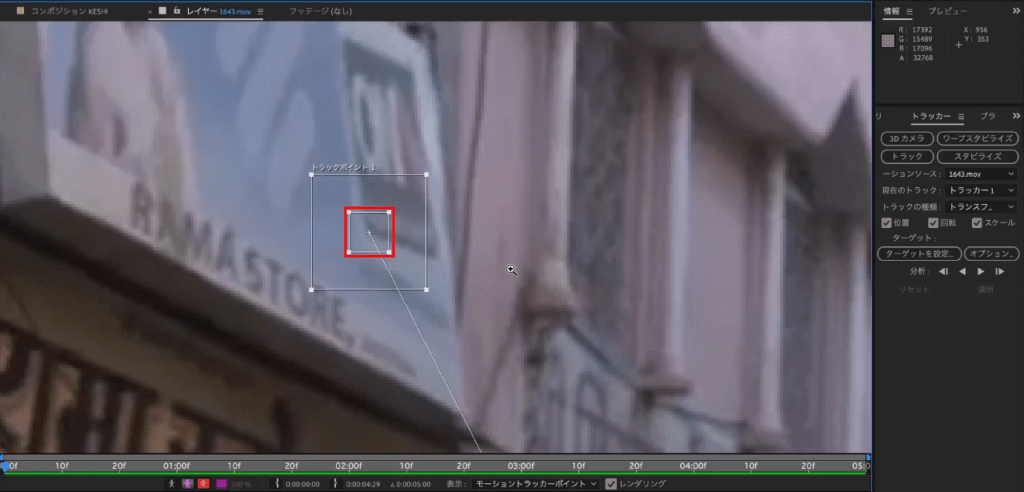
対象点を囲ってターゲット領域と検索領域を指定します。
内側の枠は【ターゲット領域】と呼ばれ、この枠でトラッキングしたいものを囲います。
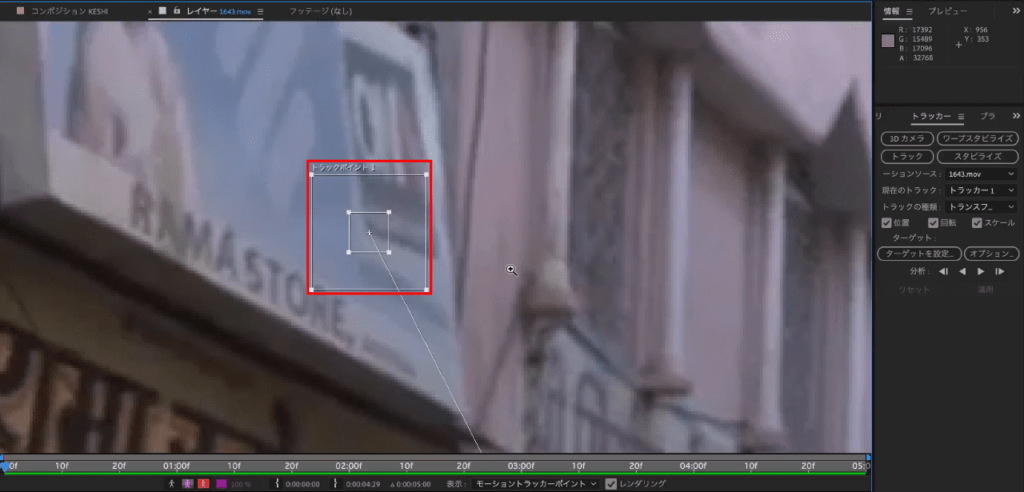
外側の枠は【検索領域】と呼ばれ、【ターゲット領域】を分析する範囲です。
この範囲を広げると精度が高くなる可能性がありますが、分析に時間がかかります。
範囲を大きくすれば正確に取れるというわけではないので、コツを掴みましょう。
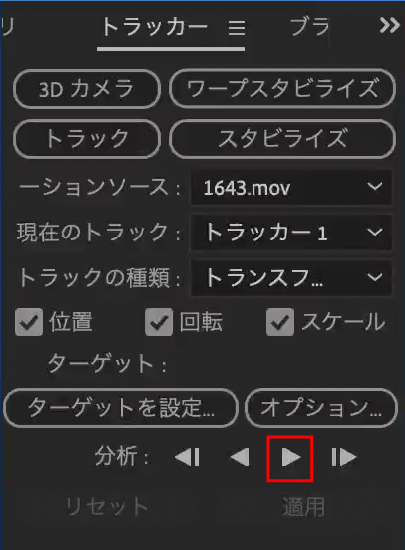
領域指定の調整が完了すれば【分析】の【再生方向に分析】をクリックすると、自動でフレーム間の分析が行われます。
分析が終わると全体を見直してターゲット領域がズレていないか確認をします。
ズレていればトラックポイント・領域範囲を調整して分析しなおします。
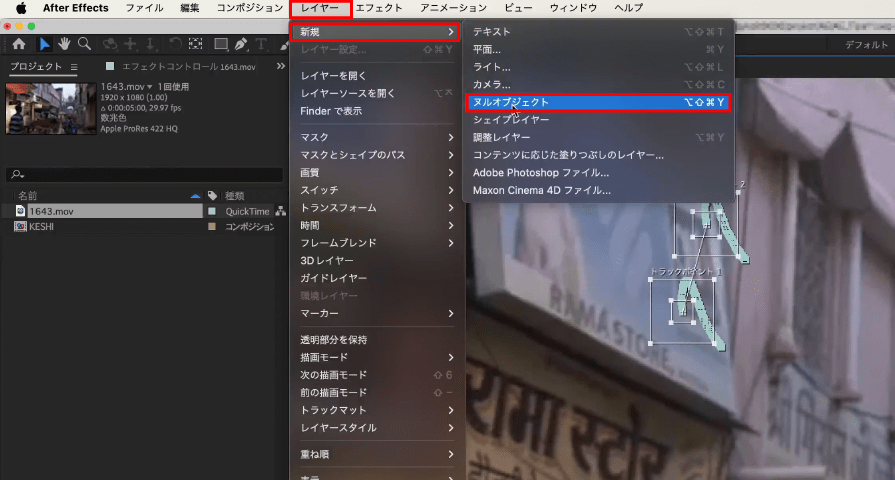
ターゲットを設定するために【ヌルオブジェクト】を使用します。
メニューバーにある【レイヤー】をクリックし、【新規】から【ヌルオブジェクト】をクリックします。
ショートカットキーoption ⌥+shift ⇧+command ⌘+Yでも作成することができます。
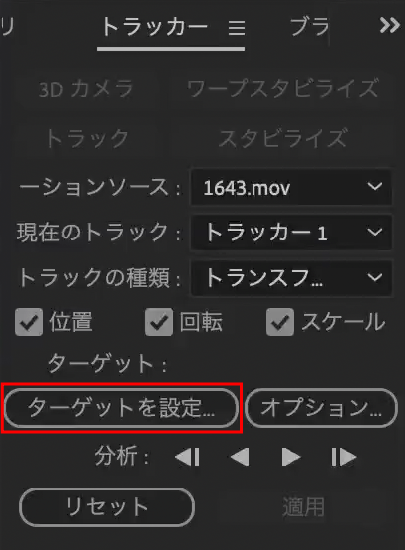
【ターゲットを設定】をクリックします。
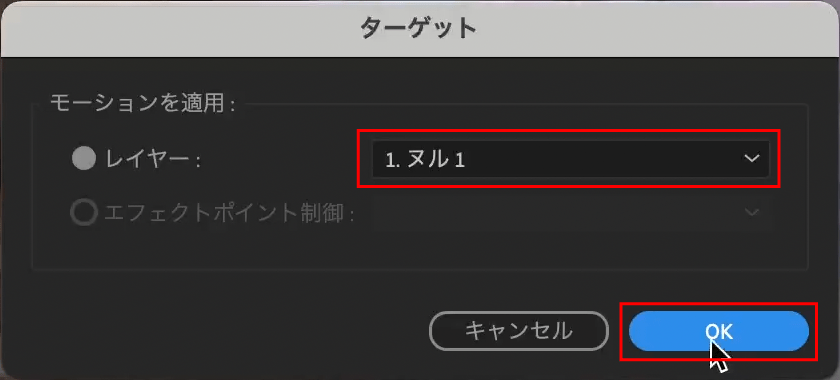
ターゲットダイアログボックスが表示されるので、レイヤーの適用先がヌルオブジェクトであることを確認して【OK】をクリックします。
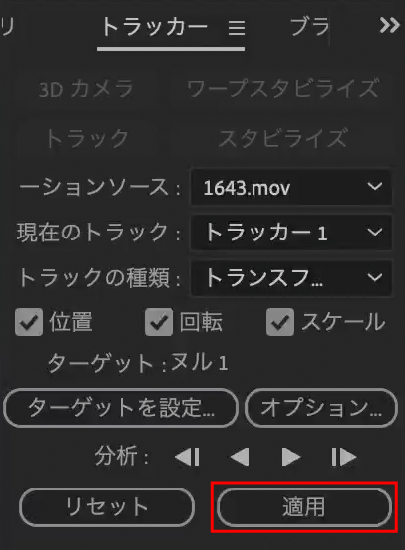
【適用】をクリックします。
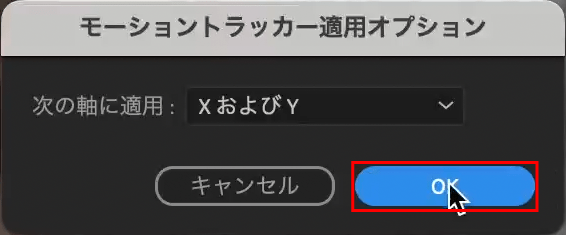
モーショントラッカー適用オプションダイアログボックスが表示されるので【OK】をクリックします。
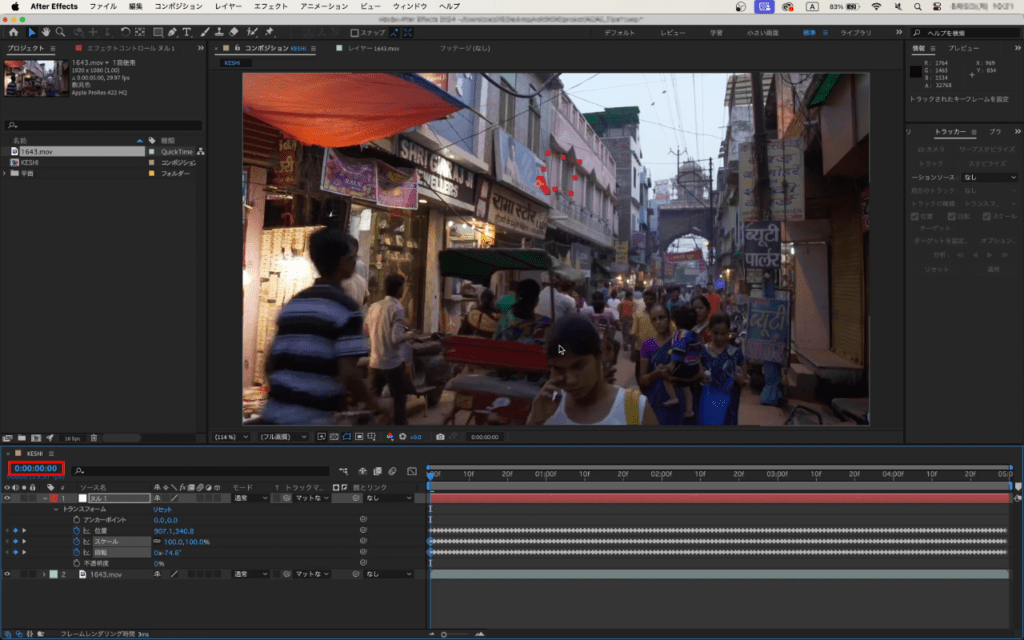
0fにインジケーターを移動しておきます。
平面とマスクで対象を隠す
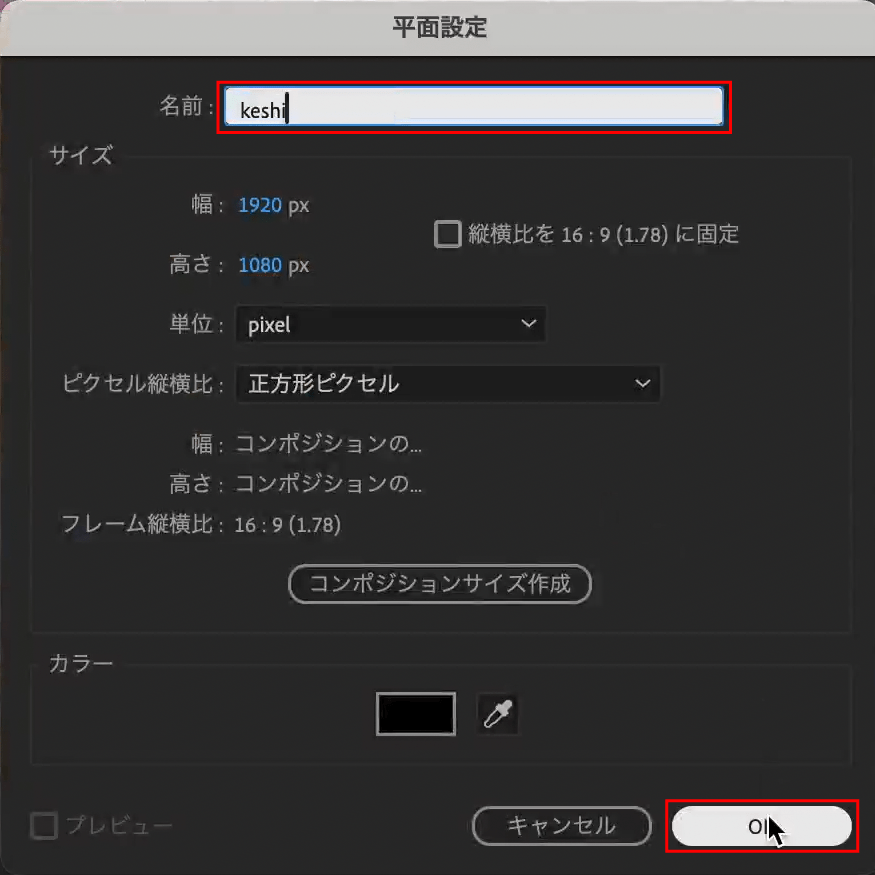
ショートカットキーcommand ⌘+Yで新規平面を作成して任意の名称に変更し、【OK】をクリックします。
今回は【keshi】としています。
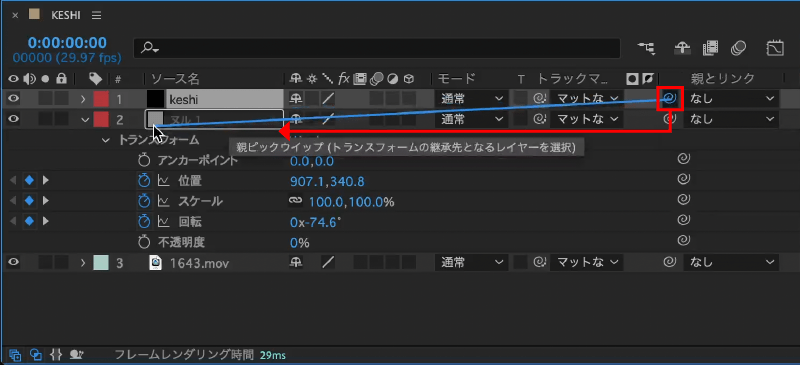
【keshi】の【親ピックウイップ】を【ヌル 1】に繋げます。
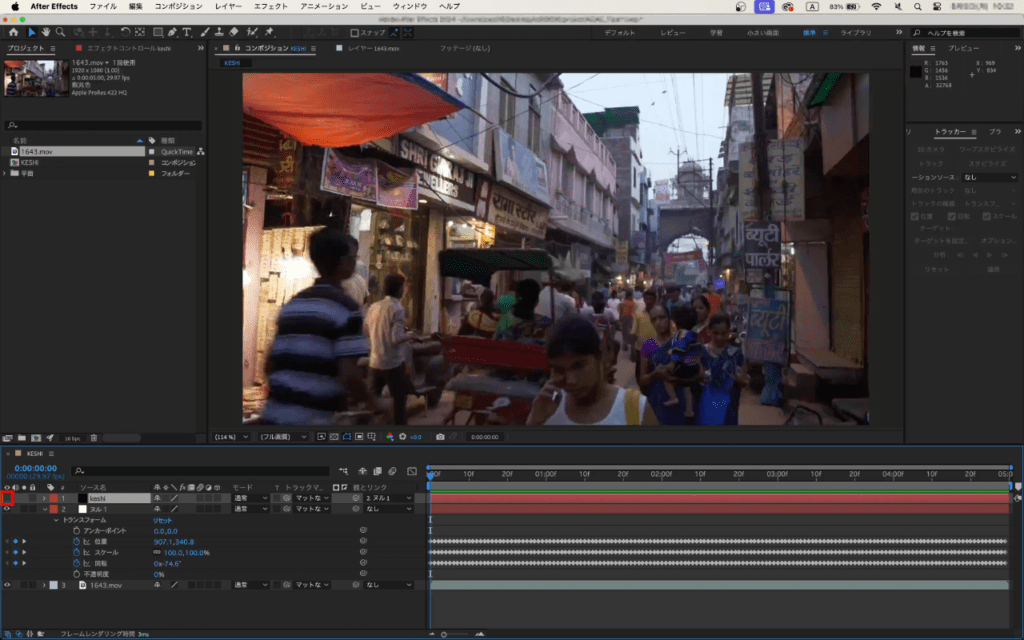
一旦【keshi】を非表示にします。
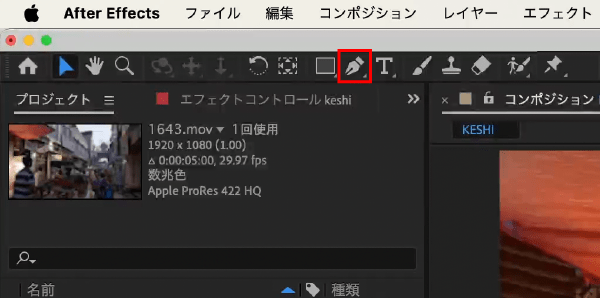
ツールにある【ペンツール】をクリックします。
ショートカットキーGでも選択ができます。
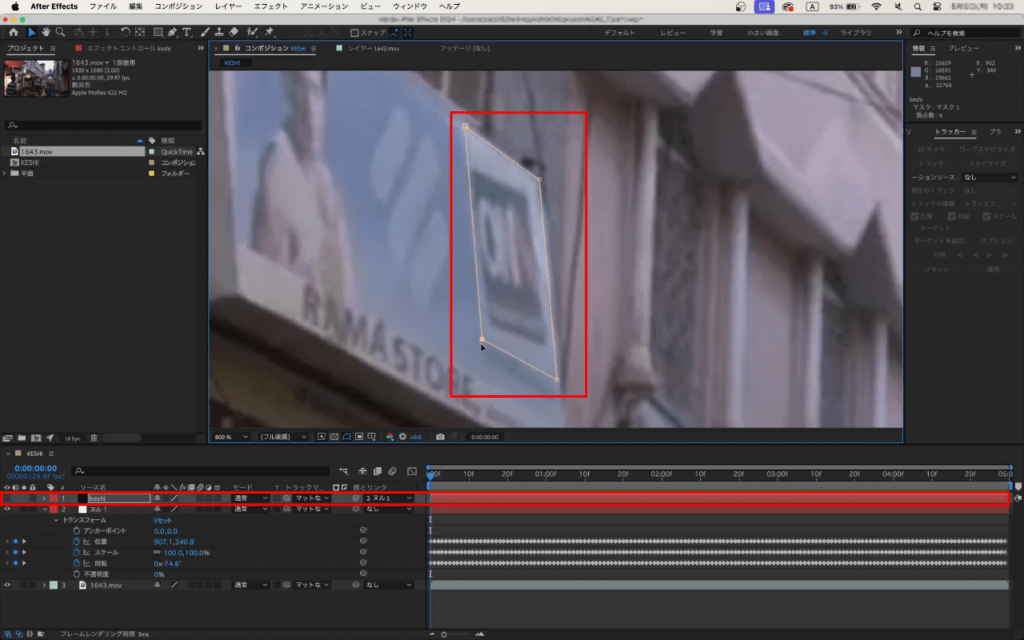
画面を拡大し【keshi】を選択した状態でマスクを描きます。
インジケーターを手動で動かしてマスクパスがズレている箇所があればキーフレームを打って調整します。
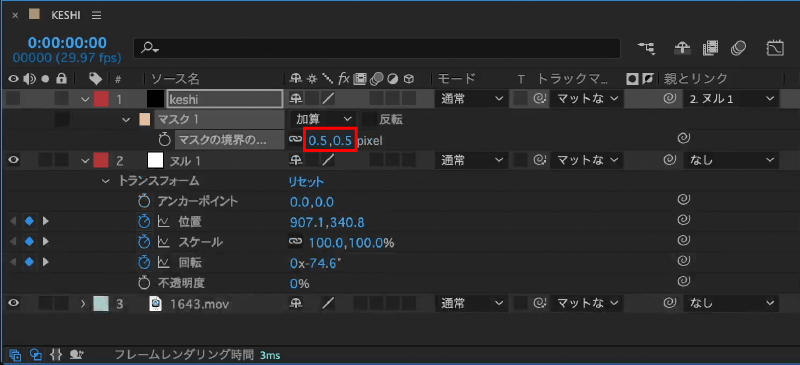
ショートカットキーFで【マスクの境界のぼかし】を表示して値を【0.5】に変更します。
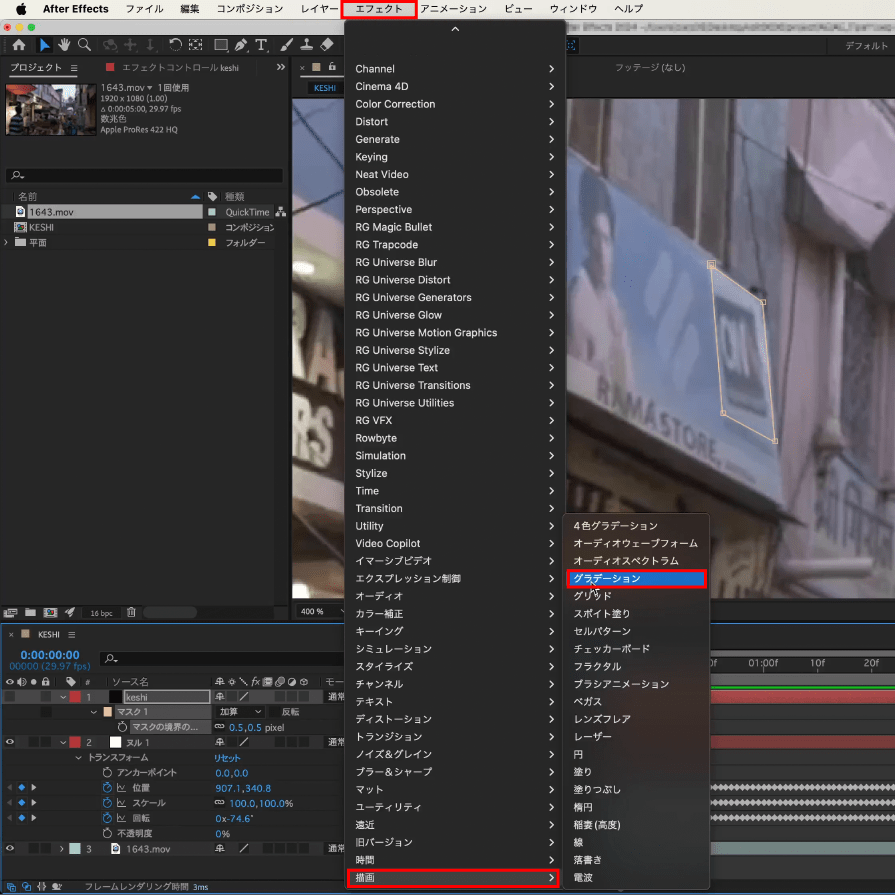
メニューバーにある【エフェクト】をクリックし、【描画】から【グラデーション】をクリックします。
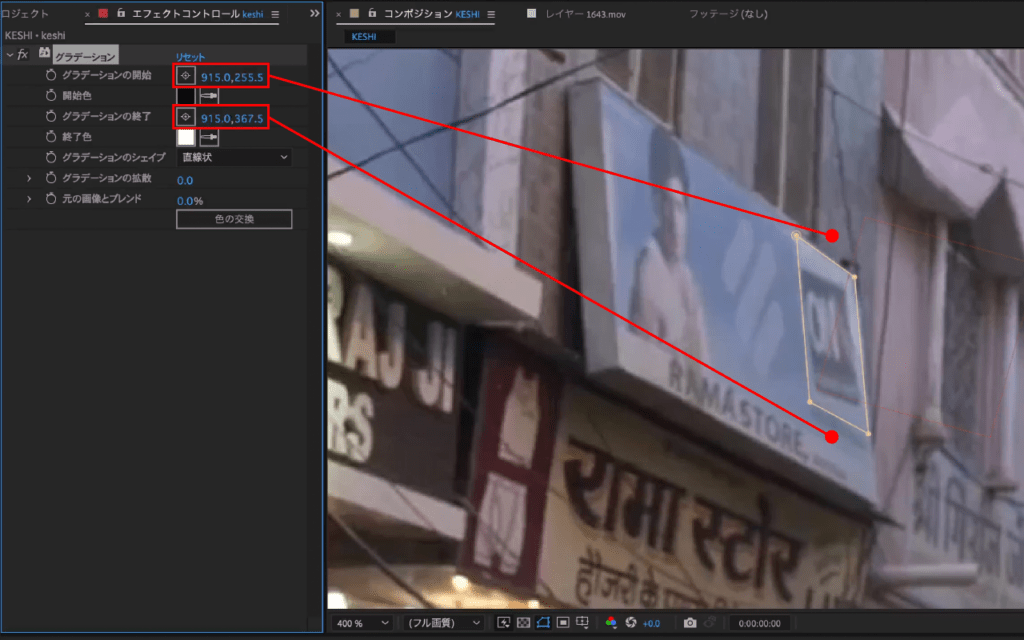
【グラデーションの開始】【グラデーションの終了】は任意の位置にします。
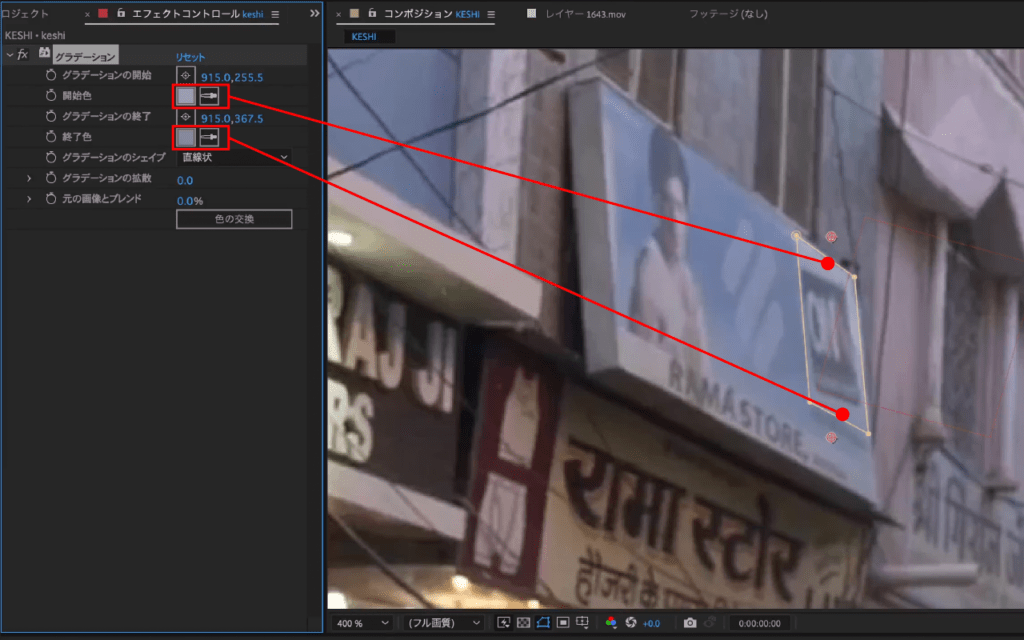
【開始色】【終了色】は配置した箇所に近しい色をスポイトで拾います。
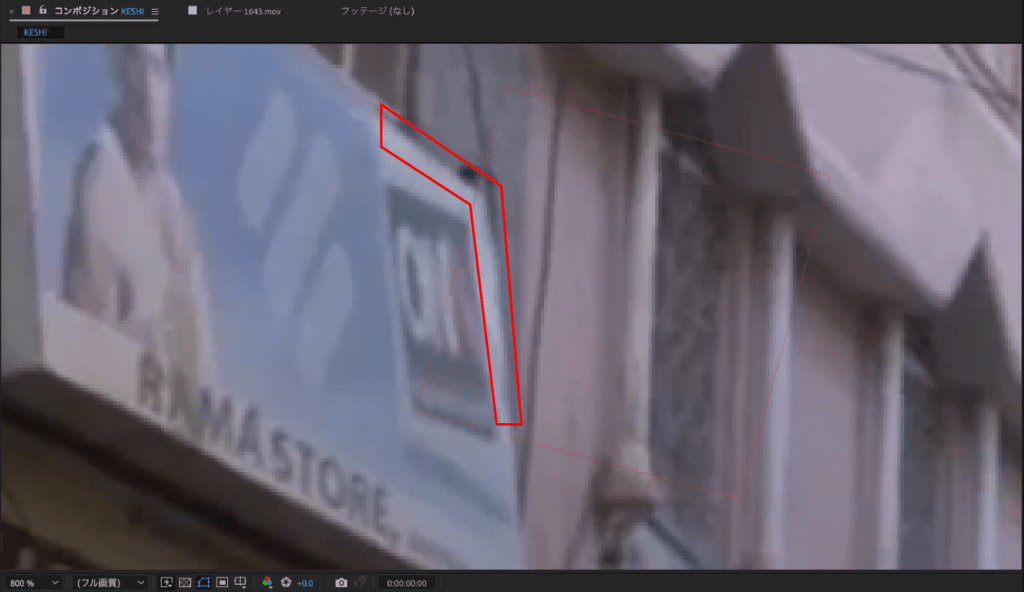
看板のエッジが直線ではないため、エッジをマスクでオーバー気味に描いて直線に補正します。
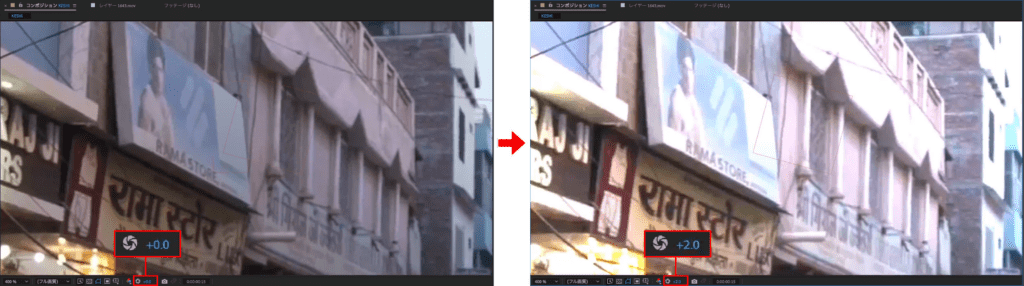
次に【露出調整】の数値を上げて再生し、マスクバレがないか確認をします。
色味を変えているので露出の数値を戻して再生し、色味の確認もします。
映像に馴染ませる
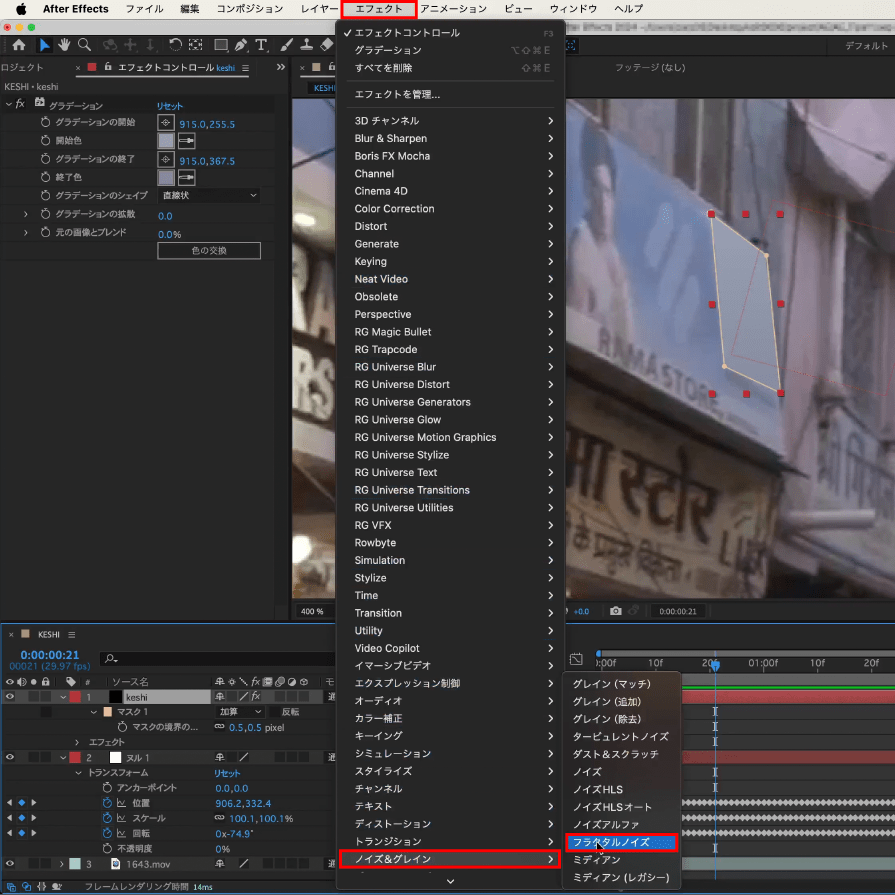
次に映像と馴染ませるために色ムラの質感を加えていきます。
【keshi】を選択した状態で、メニューバーにある【エフェクト】をクリックし、【ノイズ&グレイン】から【フラクタルノイズ】をクリックします。
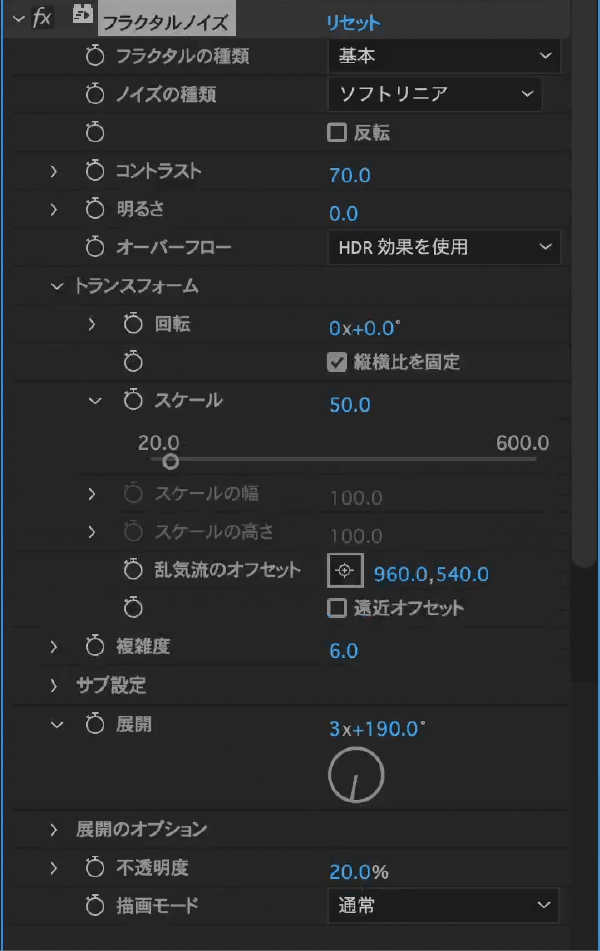
【フラクタルノイズ】の設定を以下のようにします。
フラクタルノイズ設定
- コントラスト:70
- トランスフォーム
- スケール:50
- 展開:3×+190
- 不透明度:20
これらの数値を調整して馴染ませましょう。
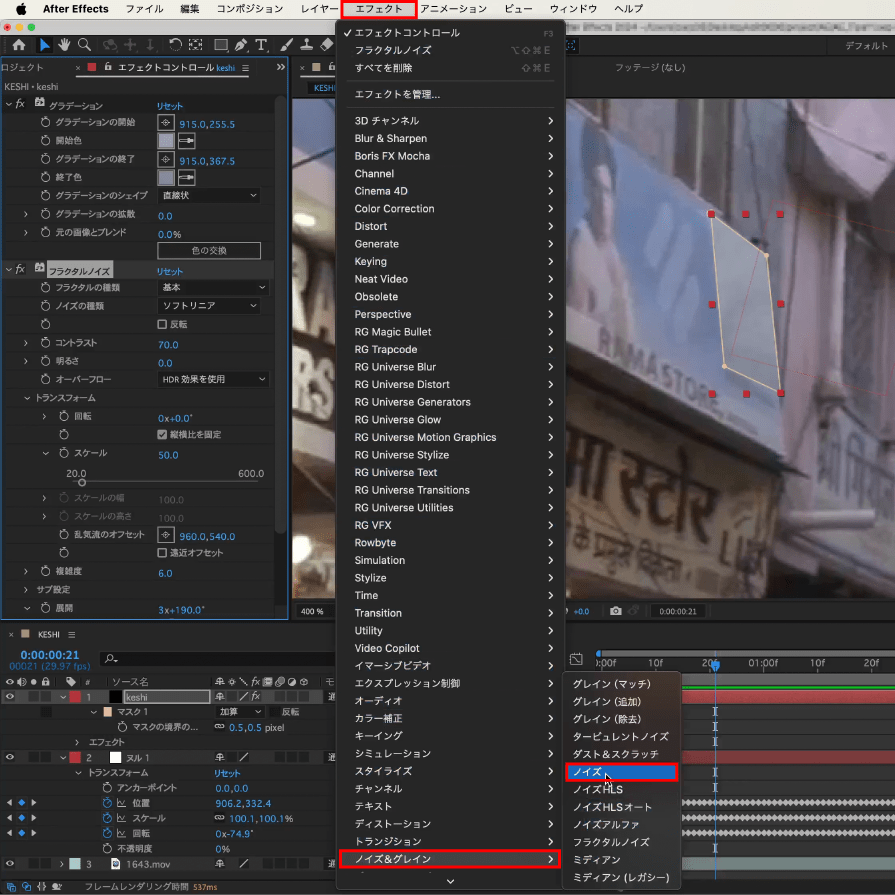
最後にノイズを足します。
メニューバーにある【エフェクト】をクリックし、【ノイズ&グレイン】から【ノイズ】をクリックします。
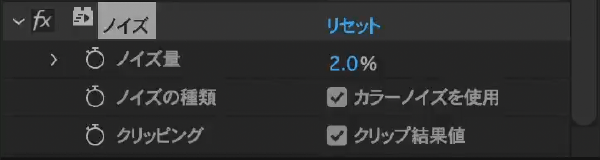
【ノイズ量】の値を【2】に変更します。
再生してマスク・質感に違和感がなければ完成です。
検証日:2024-8-7
環境:macOS Sonoma(14.4.1) / After Effects 2024(24.5.0)










