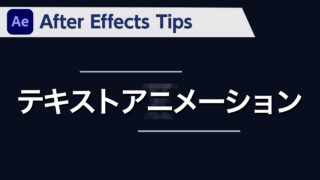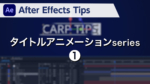After Effects Tips アルファ付きファイルの書き出し方

概要
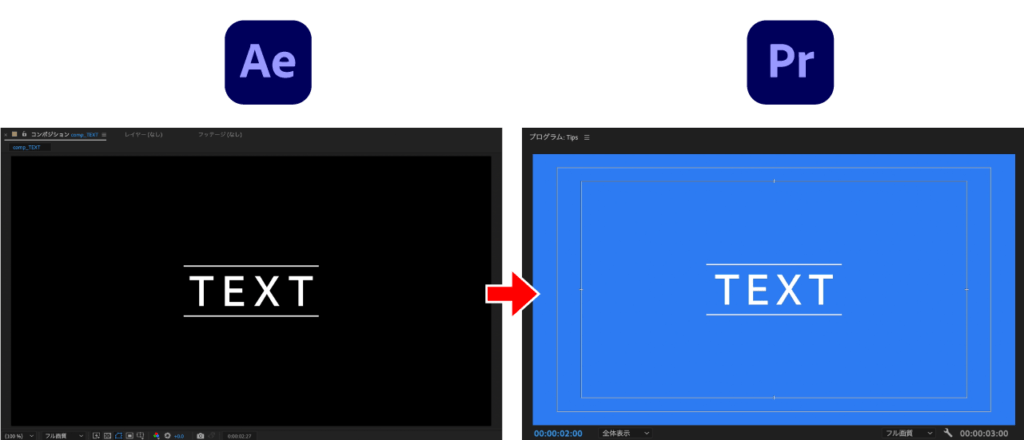
PremiereでAfter Effectsで作ったテロップアニメーションをコンポジットせずにPremiere上で合成したい場合があると思います。そんな時のアルファ付きファイルの書き出し方をご紹介します。
動画解説
STEP01
まずテロップアニメーションを作成します。
今回は事前に作成したテロップアニメーションを使って書き出しを行います。
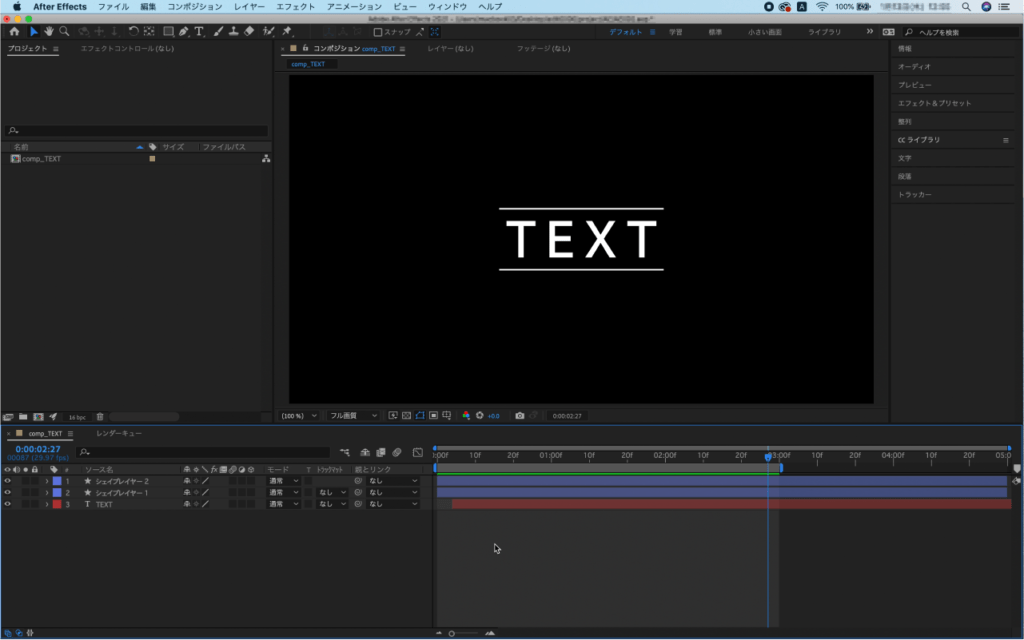
STEP02
メニューバーにある【コンポジション】をクリックし、【レンダーキューに追加】をクリックします。
ショートカットキー【 control + command + M 】でも追加することができます。
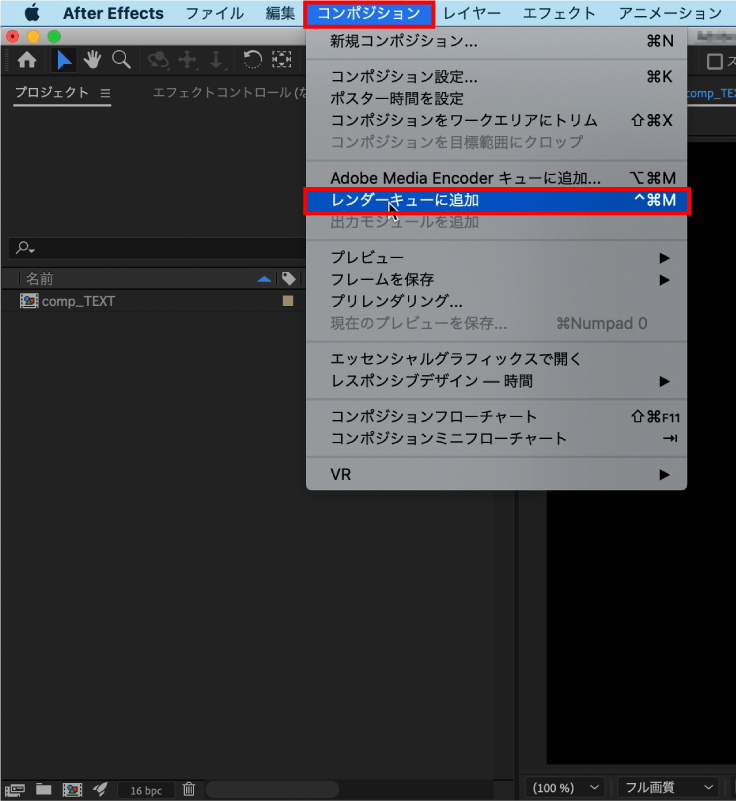
レンダーキューパネルにコンポジションが追加されたので書き出しの設定を行います。
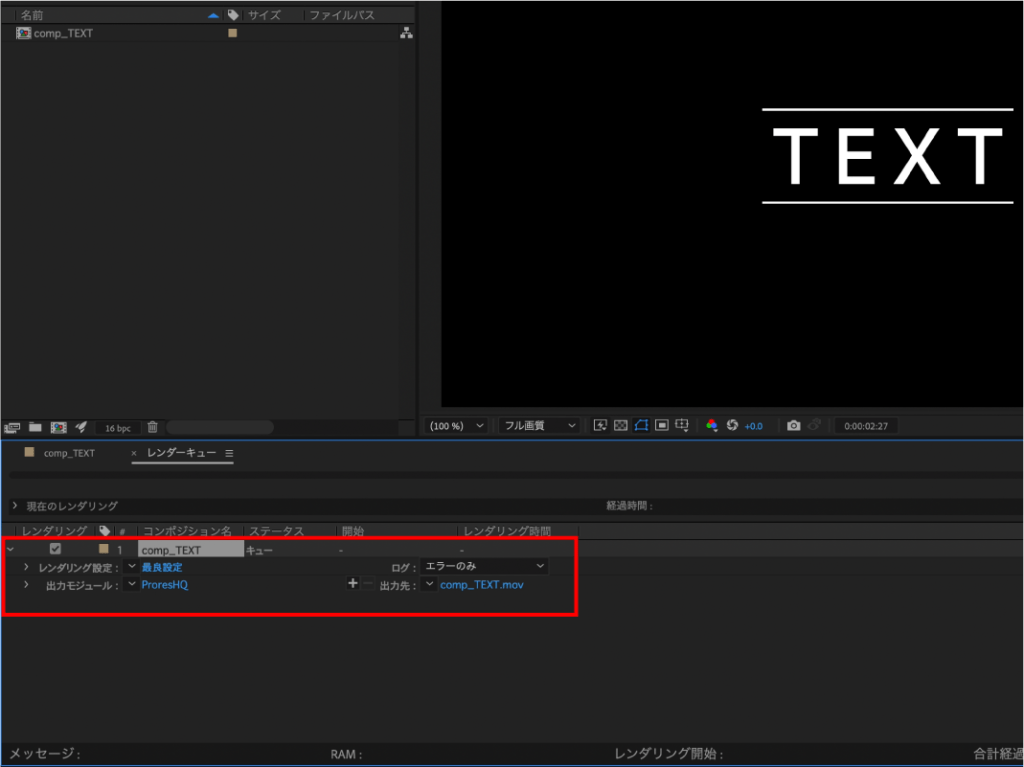
STEP03
【出力モジュール】をクリックすると、出力モジュール設定ダイアログボックスが表示されるので【形式オプション】をクリックします。
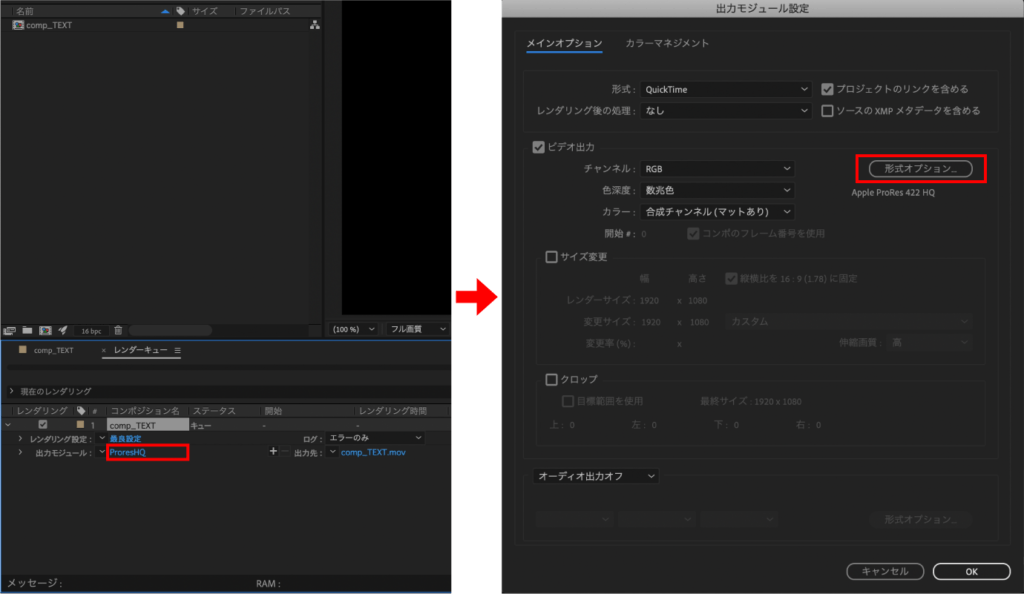
QuickTime オプションダイアログボックスが表示されるので、【ビデオコーデック】のプルダウンメニューをクリックして【Apple ProRes 4444】を選択し、【OK】をクリックします。
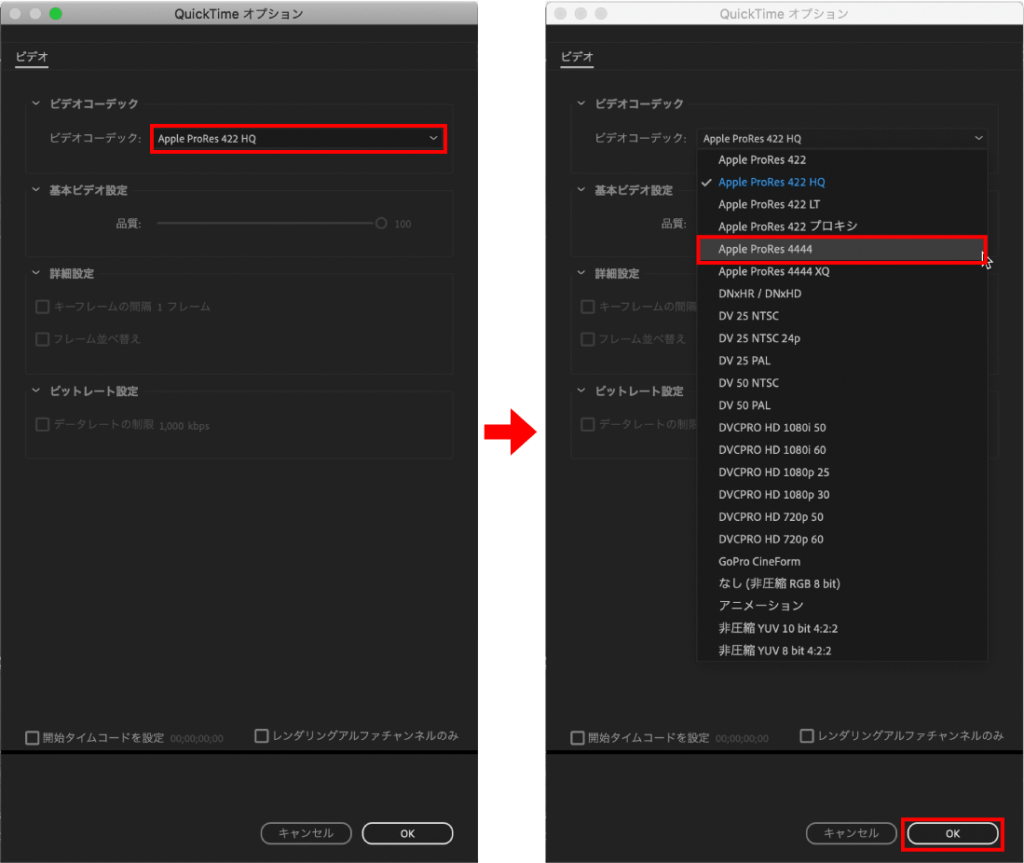
【チャンネル】のプルダウンメニューから【RGB+アルファ】を選択します。
【色深度】は【数兆色+】になっていればそのままの設定で構いません。
【カラー】のプルダウンメニューから【ストレート(マットなし)】を選択し、【OK】をクリックします。
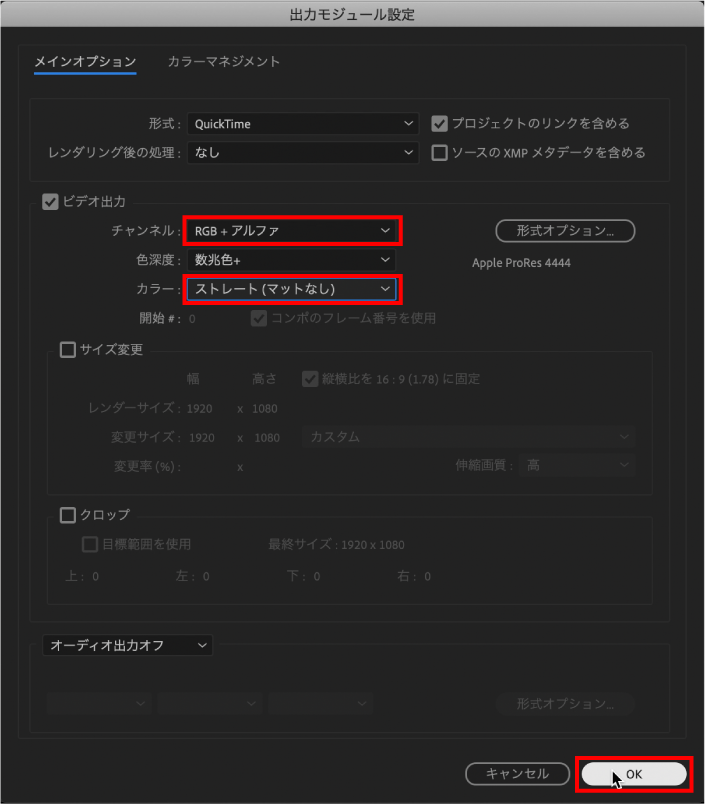
【出力先】をクリックすると出力先が選択できるので、書き出し先を指定して【保存】をクリックします。
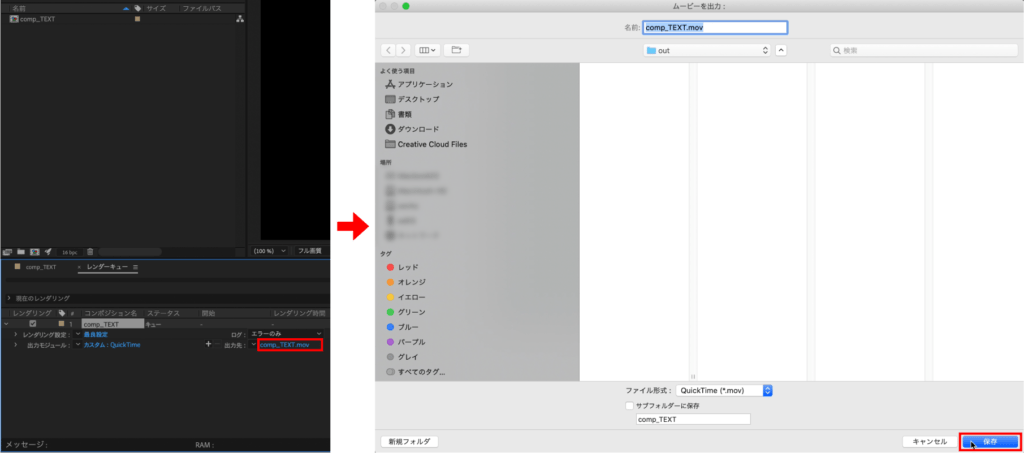
レンダーキューパネルの【レンダリング】をクリックすることで書き出しが開始されます。
【出力先】を指定した場所を見ると、書き出したファイルが確認できます。
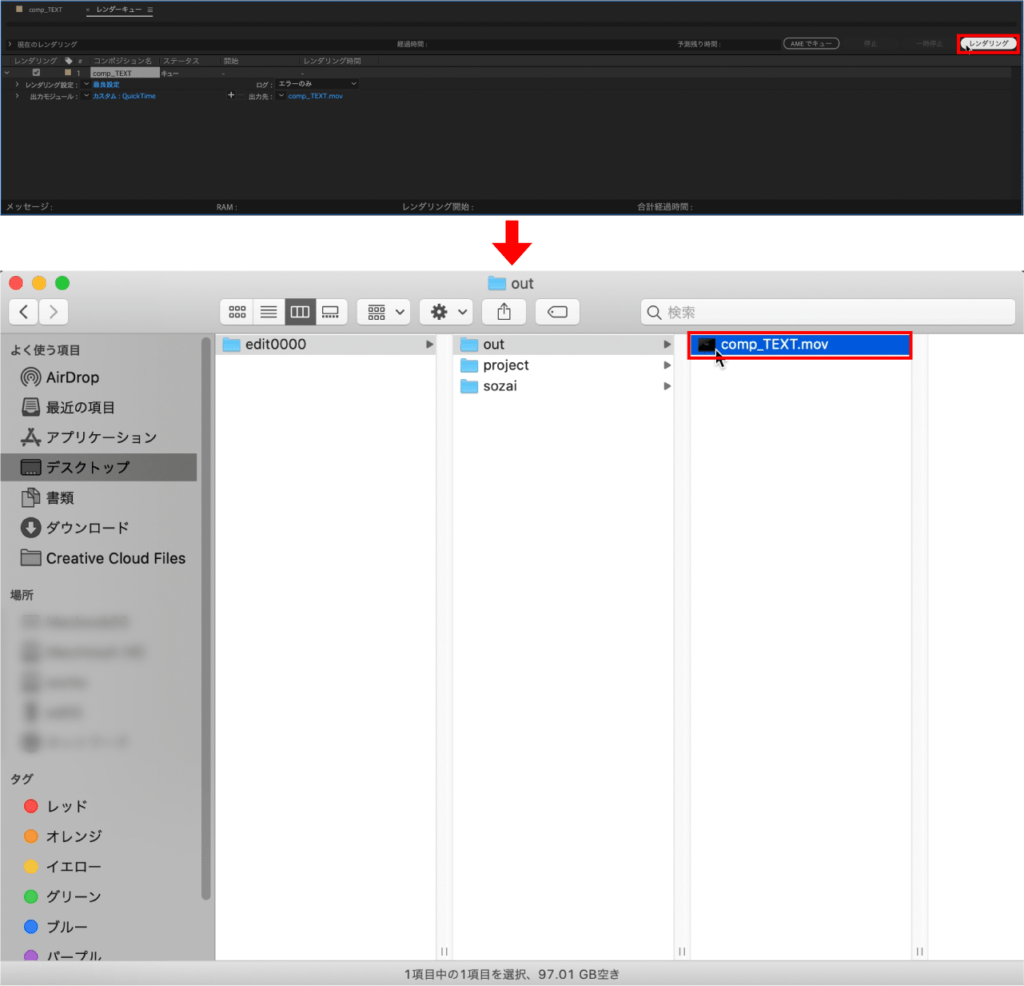
プレビューでは黒フリンジ(輪郭線)が見えますが、Premiereに載せると影響しないので問題ありません。
これでアルファ付きのデータが完成しました。
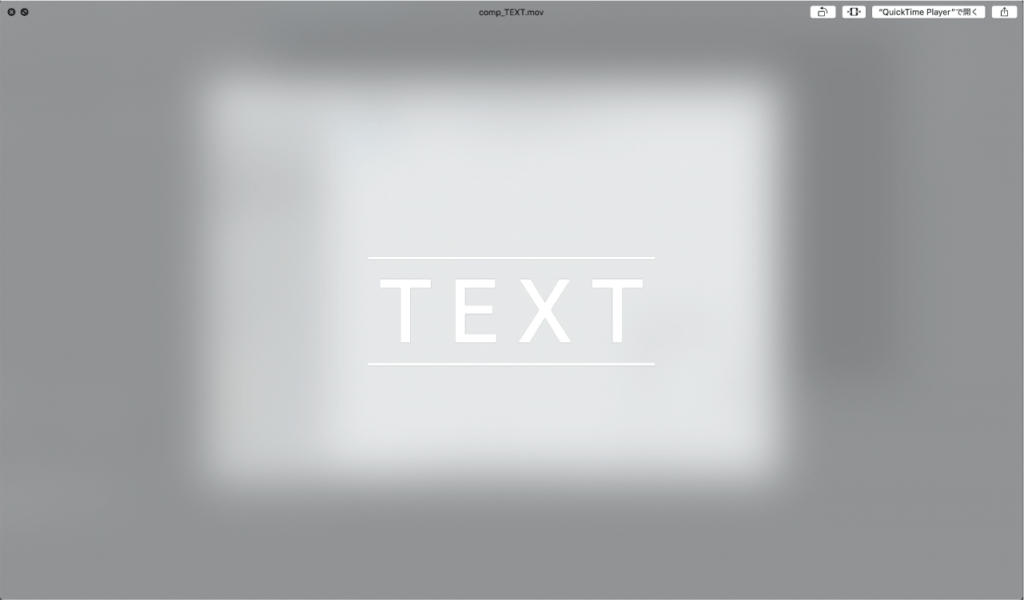
今回使用したテキストアニメーションの作り方は以下の記事でご紹介しています。
おまけTips
Premiereも同様にアルファ付きで出力できます。
書き出し設定の【形式】のプルダウンメニューから【QuickTime】を選択します。
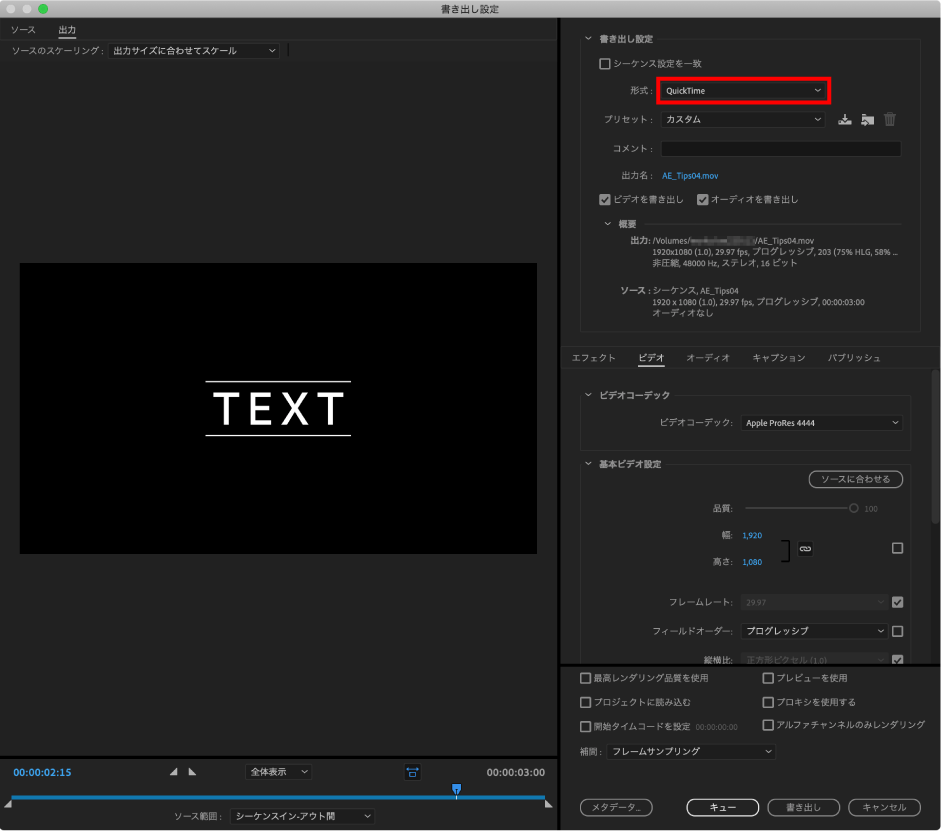
【ビデオコーデック】のプルダウンメニューから【Apple ProRes 4444】を選択。
【ビット数】のプルダウンメニューから【16bpc + アルファ】を選択。
【最大深度に合わせてレンダリング】にチェックを入れて出力するとアルファ付きで出力されます。
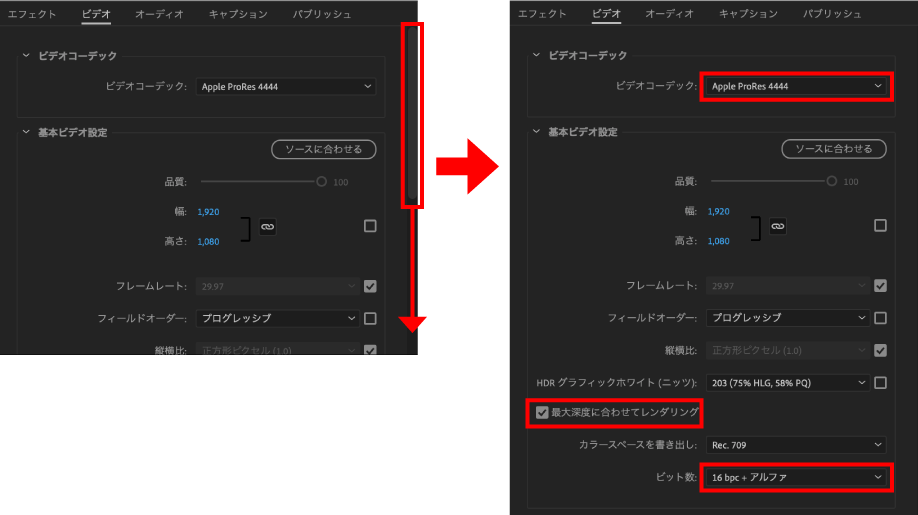
検証日:2022-01-13
環境:macOS Catalina(10.15.7) / After Effects 2021(18.4.2)